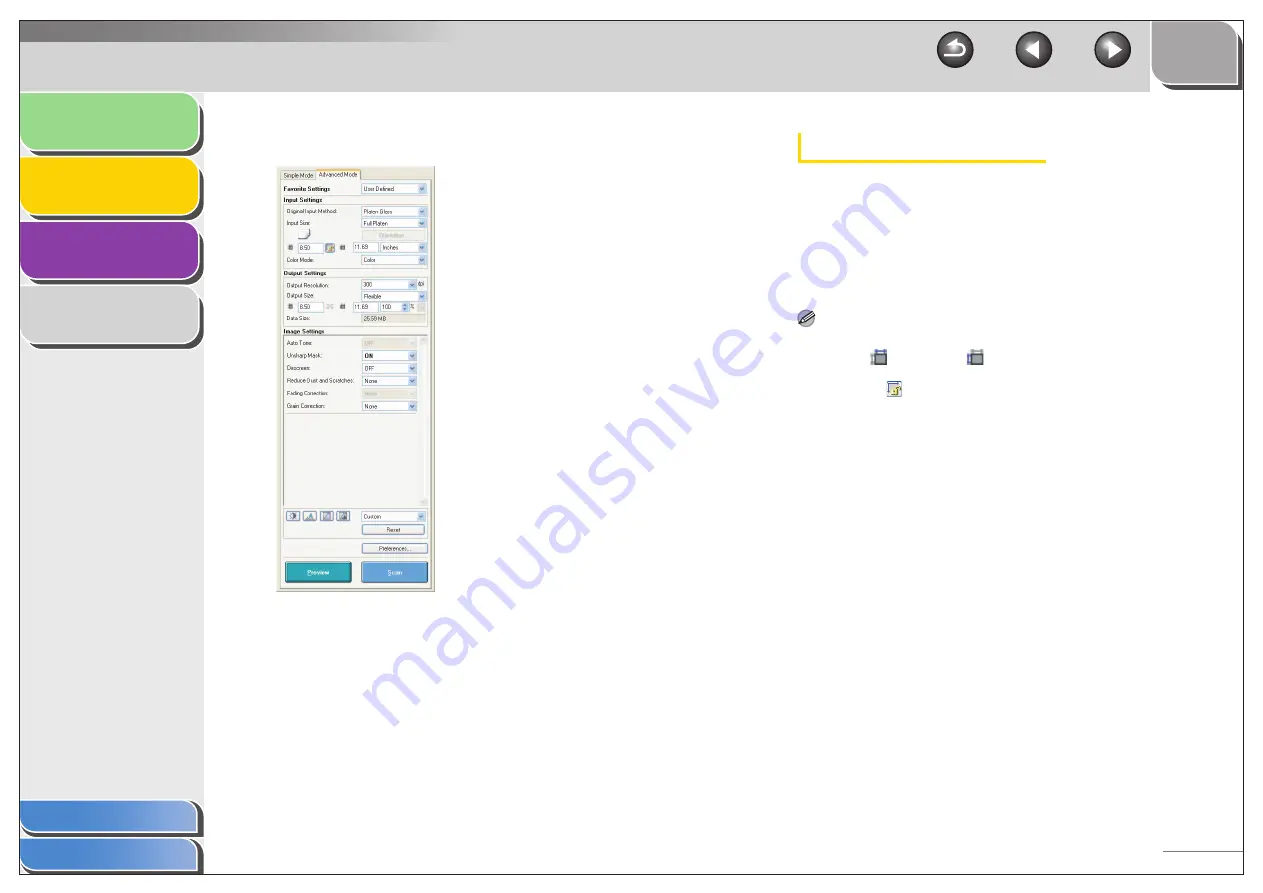
1
2
3
4
2-24
■
Advanced Mode Settings
Favorite Settings
Favorite Settings enables you to save a set of settings (Input
Settings, Output Settings, Image Settings, Color Settings and
Preferences) made for the focal cropping frame. If there are no
cropping frames, settings for the whole preview area are saved.
You can also recall the saved settings and apply them to the
selected frames or the whole preview area.
NOTE
The following items cannot be saved in Favorite Settings:
– Values of
(Width) and
(Height) in [Input Settings] and in
[Output Settings]
– Activation of
button (maintaining the proportion of width and
height) in [Input Settings]
– Value of [%] (Scale) in [Output Settings]
[User Defined]
When this option is selected, specify a value
for each setting.
[Default]
Restores the default settings. The preview
image will be cleared.
[Add/Delete]
Opens the [Add/Delete Favorite Settings]
dialog box. This dialog box enables you to
name and register a set of settings for the
current preview image.
[Add/Delete] is not displayed when there is
no preview image.
















































