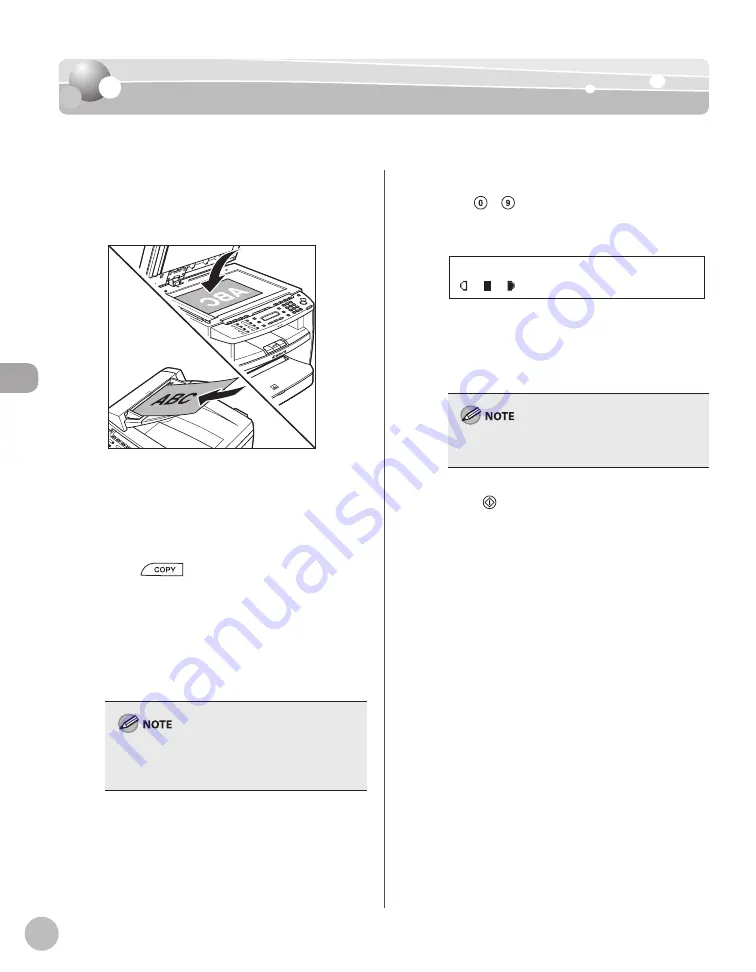
C
op
ying
4-4
Basic Copying Method
Basic Copying Method
Basic Copying Method
This section describes the basic procedure for copying.
1
Place documents on the platen glass or
load them in the ADF.
For details, see “Placing Documents,” on p. 2-4.
Close the ADF/platen glass cover after placing
your documents.
For documents you can copy, see “Documents
Requirements,” on p. 2-2.
2
Press
[COPY].
If you want to adjust the image quality, see
“Selecting Image Quality,” on p. 4-6.
If you want to adjust the density, see
“Adjusting Density” on p. 4-8.
If you want to adjust the zoom ratio, see
“Enlarge/Reduce Images” on p. 4-10.
If you press and hold [OK] in the copy mode, a
sample page will be printed. For details, see
“Printing a Sample Page” on p. 4-24.
–
–
–
–
–
–
3
Use – [numeric keys] to enter the
desired copy quantity (1 to 99).
T E X T / P H O T O 1
1 0 0 % L T R
Ex.
The copy quantity appears on the right side of
the display.
If you make a mistake when entering values,
press [Clear] and enter the correct values.
You cannot change the copy quantity while the
machine is copying.
4
Press [Start].
–
–
Содержание imageCLASS MF4370dn
Страница 31: ...Before Using the Machine 1 4 Machine Components External View Back External View Back MF4380dn ...
Страница 32: ...Before Using the Machine 1 5 Machine Components MF4370dn ...
Страница 61: ...Documents and Print Media 2 16 ...
Страница 76: ...Copying 4 3 Overview of Copy Functions p 4 10 p 4 18 p 4 15 ...
Страница 99: ...Copying 4 26 ...
Страница 102: ...Fax 5 3 Overview of Fax Functions p 5 18 p 5 41 p 5 36 ...
Страница 148: ...Printing 6 3 Overview of the Print Functions p 6 9 ...
Страница 157: ...Printing 6 12 ...
Страница 163: ...Scanning 7 6 ...
Страница 203: ...10 30 Maintenance ...
Страница 243: ...12 18 Machine Settings ...
















































