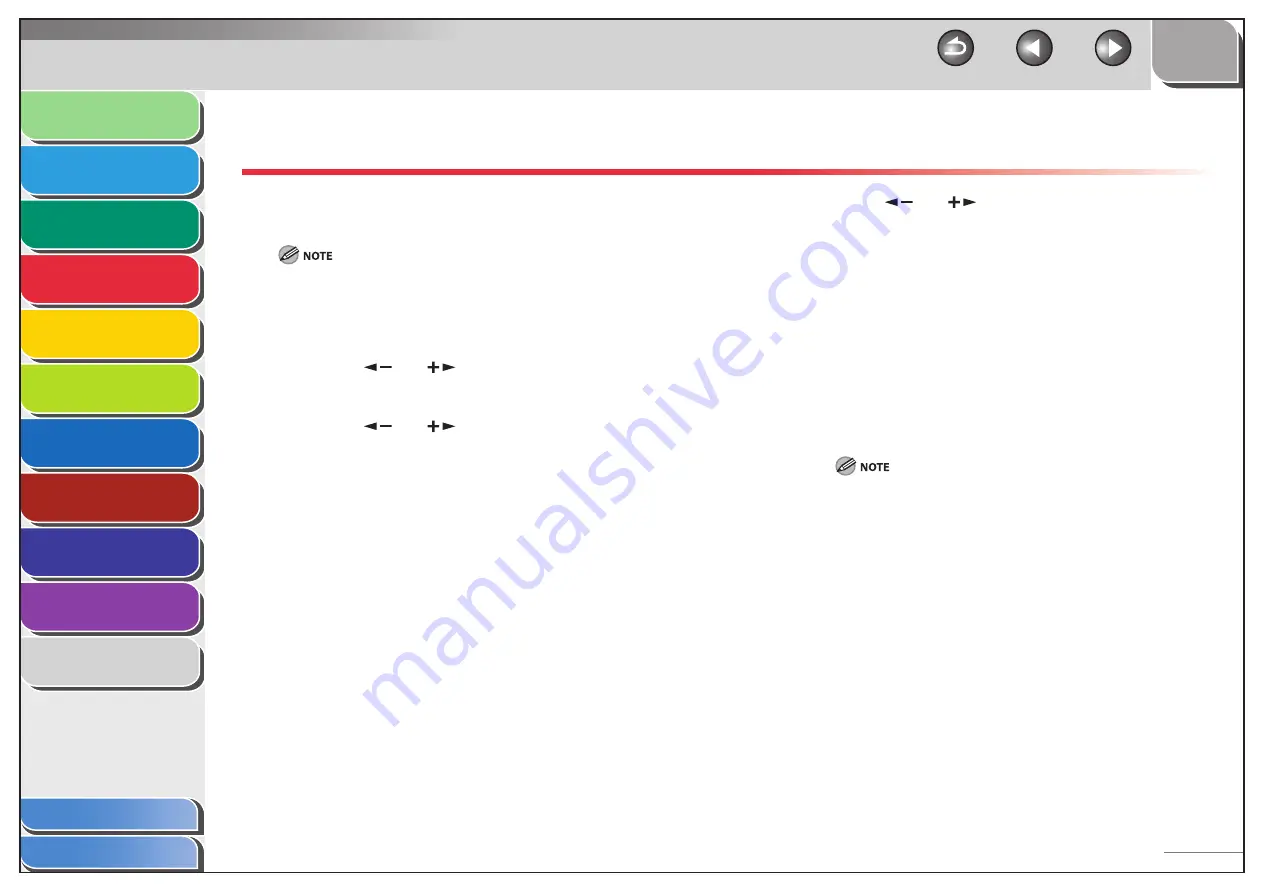
1
2
3
4
5
6
7
8
9
10
11
Back
Next
Previous
TOP
4-23
Before Using the
Machine
Document and Paper
Copying
Sending and
Receiving
Printing and
Scanning
Network
Remote UI
System Manager
Settings
Maintenance
Troubleshooting
Appendix
Index
Table of Contents
Basic Receiving Method
Follow this procedure to set the machine for receiving faxes.
The default setting is <FaxOnly>.
Any data stored in the memory, including received fax documents, will be
deleted if you turn off the main power switch of the machine.
1.
Press [Additional Functions].
2.
Press
[
] or [
] to select <FAX SETTINGS>,
then press [OK].
3.
Press
[
] or [
] to select <RX MODE>, then
press [OK].
4.
Press
[
] or [
] to select the receive mode,
then press [OK].
< FaxOnly>: Answers all calls as faxes.
< AnsMode>: Receives faxes automatically and records voice
messages.
<DRPD> (Distinctive Ring Pattern Detection): Distinguishes between
fax and voice calls using distinctive ring patterns. Select the ring
pattern assigned by your telephone company. For optional settings,
see “DRPD: Optional Settings,” on p. 4-25.
<FAX/TEL>: Switches between fax and voice calls automatically if
an external telephone is connected to the machine. For optional
settings, see “FAX/TEL: Optional Settings,” on p. 4-24.
<MANUAL>: Does not answer any calls. You have to manually receive
faxes. See “Manual Reception,” on p. 4-25.
For <FAX/TEL> or <MANUAL>, make sure an external telephone
is connected to the machine.
For <AnsMode>, make sure an external telephone with built in
answering machine is connected to the machine.
For <DRPD>, subscription to a DRPD service is required. Contact
your telephone company for availability.
5.
Press [Stop/Reset] to return to the standby
mode.
–
–
–






























