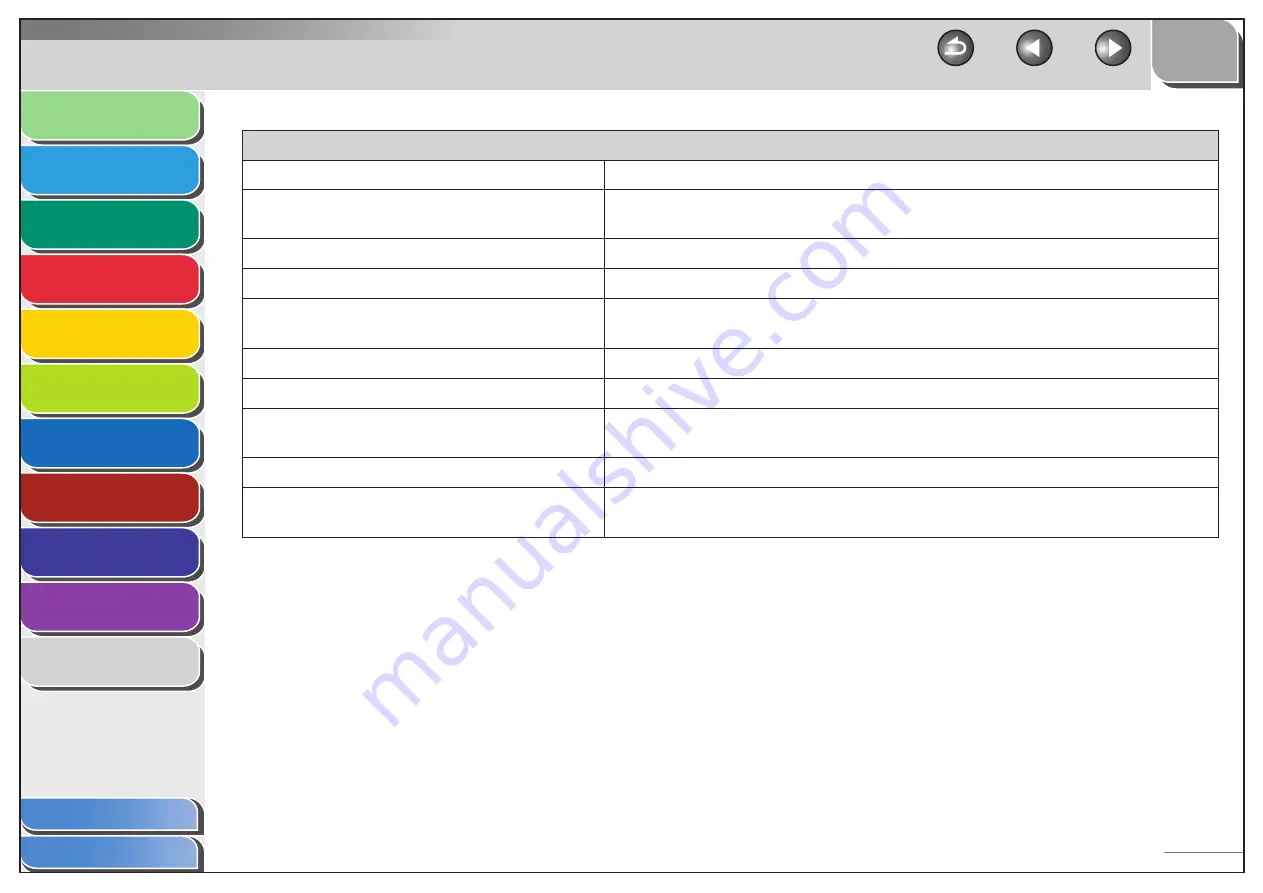
1
2
3
4
5
6
7
8
9
10
11
Back
Previous
Next
TOP
11-14
Before Using the
Machine
Document and Paper
Copying
Sending and
Receiving
Printing and
Scanning
Network
Remote UI
System Manager
Settings
Maintenance
Troubleshooting
Appendix
Table of Contents
Index
ADDRESS BOOK SET.
Setting Item
Description
1. 1-TOUCH SPD DIAL
Registers recipients on one-touch speed dialing keys. Up to 8 recipients can be registered. (See
“Storing/Editing One-Touch Speed Dialing Keys/Coded Speed Dialing Codes,” on p. 4-7.)
1. NAME
Registers the recipient’s name (max. 20 characters, including spaces).
2. TEL NUMBER ENTRY
Registers the recipient’s fax/telephone number (max. 50 digits, including spaces).
2. CODED DIAL
Registers recipients for coded speed dialing codes. Up to 100 recipients can be registered. (See
“Storing/Editing One-Touch Speed Dialing Keys/Coded Speed Dialing Codes,” on p. 4-7.)
1. NAME
Registers the recipient’s name (max. 20 characters, including spaces).
2. TEL NUMBER ENTRY
Registers the recipient’s fax/telephone number (max. 50 digits, including spaces).
3. GROUP DIAL
NAME
Registers the group name (max. 20 characters, including spaces).
NO.0##=
Registers the recipient’s fax/telephone numbers stored under the one-touch speed dialing keys
or coded speed dialing codes. Up to 50 recipients can be registered in a group.
















































