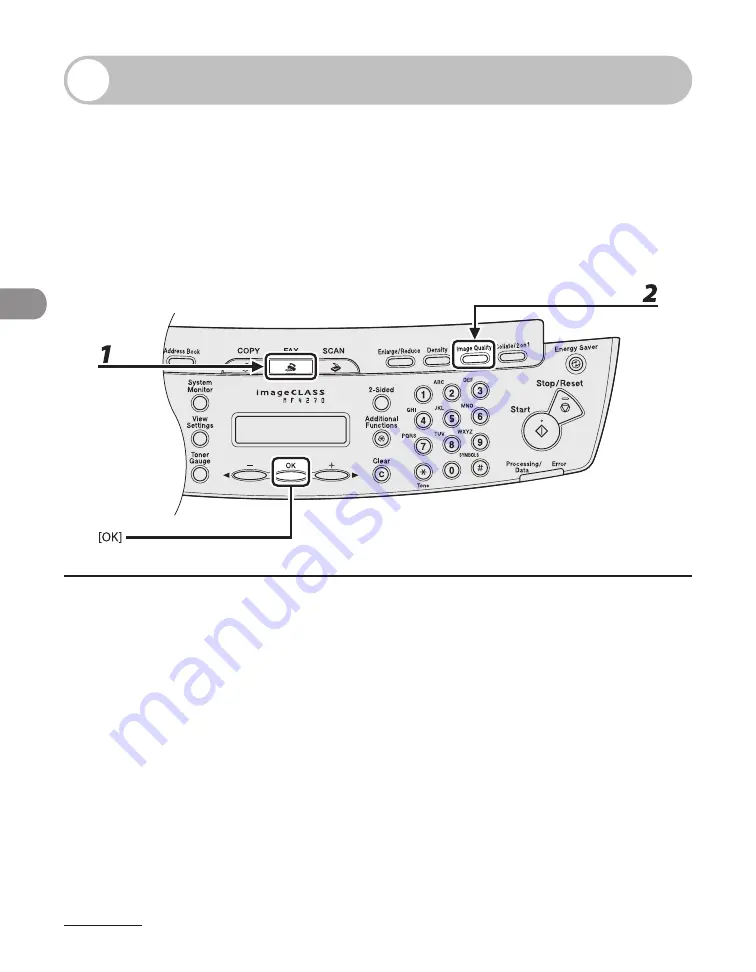
Sending Faxes
4-4
Scan Settings
You can adjust the image quality and density of the document you send. The higher
image quality you set, the better the output will be, but the longer the transmission
will take.
Image Quality
The default setting is <STANDARD>.
1
Press [FAX].
2
Press [Image Quality] repeatedly to select the resolution, then press [OK].
<STANDARD>: for most text-only documents. (200 x 100 dpi)
<FINE>: for fine-print documents (the resolution is twice that of <STANDARD>). (200 x 200 dpi)
<PHOTO>: for documents that contain photographs (the resolution is twice that of <STANDARD>). (200
x 200 dpi)
<SUPER FINE>: for documents that contain fine print and images (the resolution is four times that of
<STANDARD>). (200 x 400 dpi)
Содержание ImageCLASS MF4270
Страница 21: ...What Can I Do with This Machine xx...
Страница 48: ...2 5 Document and Paper Loading Documents On the Platen Glass 1 Lift up the ADF 2 Place your document face down...
Страница 61: ...Document and Paper 2 18...
Страница 115: ...Sending Faxes 4 38...
Страница 121: ...Receiving Documents 5 6...
Страница 134: ...PC Faxing 8 PC Faxing PC Faxing 8 2...
Страница 137: ...PC Faxing 8 4...
Страница 138: ...Remote UI 9 Remote UI Remote UI 9 2...
Страница 141: ...Remote UI 9 4...
Страница 165: ...Maintenance 10 24...
Страница 191: ...Troubleshooting 11 26...
Страница 213: ...Machine Settings 12 22...
Страница 214: ...Appendix 13Appendix Specifications 13 2 General 13 2 Copier 13 3 Printer 13 4 Facsimile 13 4 Telephone 13 6 Index 13 7...
















































