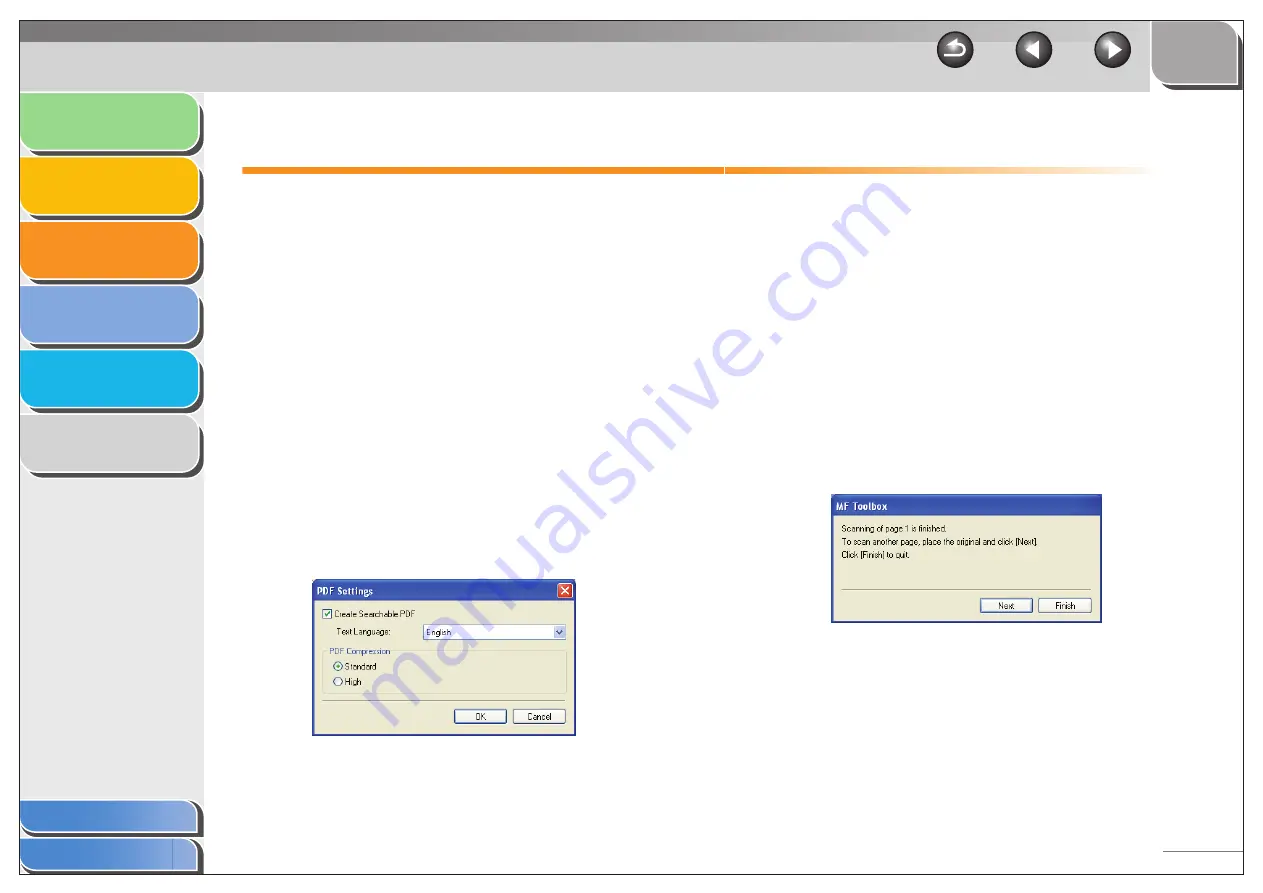
1
2
3
4
5
6
3-16
Creating One PDF File from Two or More Pages
You can scan two or more pages and make them into one
PDF file.
1.
Set documents.
2.
Double-click the [Canon MF Toolbox 4.9] icon
on the Windows desktop to open the MF
Toolbox.
You can also open the MF Toolbox by clicking [start] on the
Windows task bar
→
[(All) Programs]
→
[Canon]
→
[MF Toolbox
4.9]
→
[Toolbox 4.9].
3.
Click [PDF].
4.
Select [PDF (Multiple Pages)] in [Save as
Type].
5.
Specify other required settings
→
click [PDF
Settings].
The [PDF Settings] dialog box appears.
6.
Specify the required settings
→
click [OK].
[Create Searchable PDF]: Converts the characters in the
document to text data and makes the PDF document searchable
with keywords.
[Text Language]: Select the language of the text to be scanned.
The characters may be recognized more accurately if you select
[English] from this drop-down list and set [Image Quality] to [300
dpi] or higher in [Scanner Settings]. (See “Scanner Settings,” on
p. 3-9.)
[PDF Compression]: Select [High] for color images such as
photos or illustrations to be further compressed, reducing the file
size. For the other type of images, select [Standard].
7.
Click [Start].
When you place the document on the platen glass, the following
dialog box appears as each page is scanned.
To continue to scan, place the next page and click [Next]. When
scanning is complete, click [Finish].






























