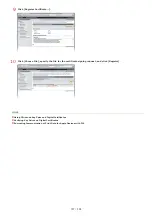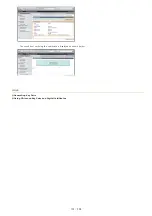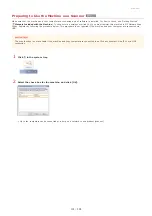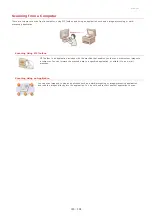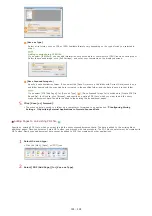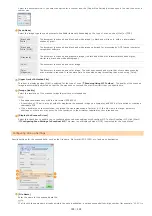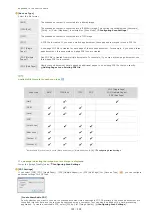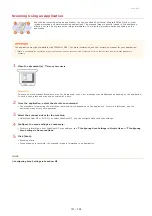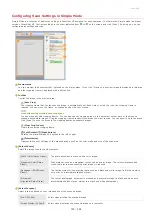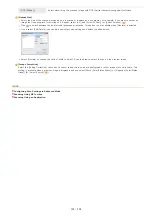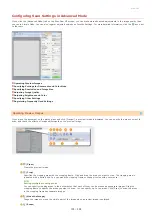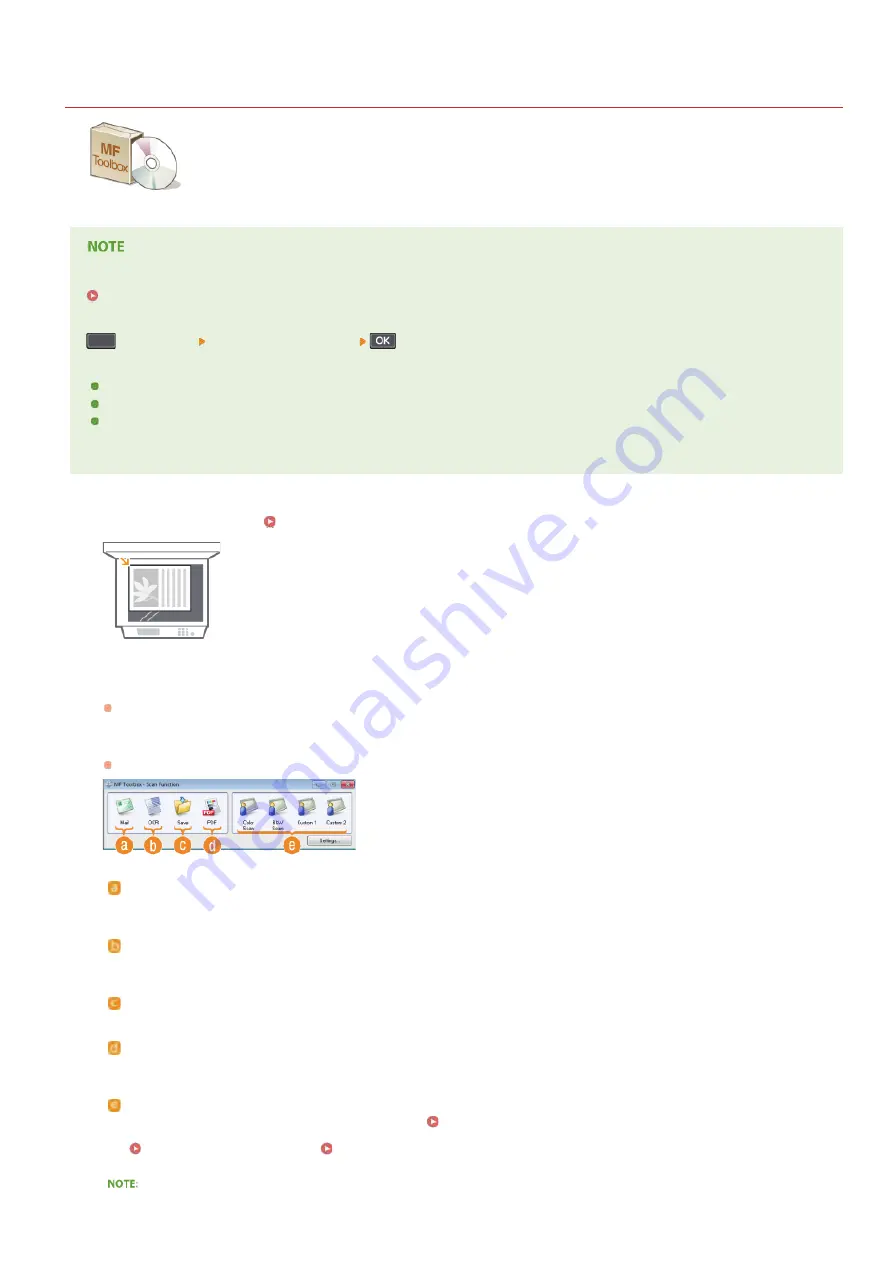
0L40-04R
Scanning Using MF Toolbox
You can save scanned documents to a computer, forward them to a specified application to edit them, or
attach them to an e-mail message. MF Toolbox features preset settings for each purpose, including
conversion to PDF and color scanning. You can scan easily by selecting a preset.
When <Auto Online for Remote Scan> is set to Off
Use the following steps to bring the machine online before operating the machine.
(COPY/SCAN)
Select <Remote Scanner>
Scanning is not possible in the following instances.
During printing, copying, etc.
When cleaning the fixing unit
When the toner cover is open
Scan after these operations are completed or remedying the error.
Place the document(s).
Double-click the [Canon MF Toolbox] icon on the desktop.
MF Toolbox starts.
Select the scan type.
Click the icon for the type of scan you want to perform.
[Mail]
The scanned document is sent as an e-mail attachment. You can also save it to the computer and manually attach it to an e-
mail later.
[OCR]
Characters in the document are extracted as text data through OCR (optical character recognition) processing. You can edit the
extracted data by using an OCR software. Specify the OCR software in advance.
[Save]
The scanned document is saved to the computer.
[PDF]
The scanned document is converted into a PDF file. You can also forward it to an application. By default, the scanned document
is converted into a searchable PDF file where text can be searched using a computer.
[Color Scan]/[B&W Scan]/[Custom 1]/[Custom 2]
You can register frequently used settings in advance (
Configuring Scan Settings in MF Toolbox
). You can also specify an
application as a forwarding destination. When you scan by using the operation panel, the settings registered here are applied
(
Scanning Using the [Scan -> PC] Key
To switch a scanner
1
2
3
㻝㻞㻝㻌㻛㻌㻟㻟㻢
Содержание imageCLASS MF211
Страница 1: ...㻝㻌㻛㻌㻟㻟㻢 ...
Страница 29: ...LINKS Using the Operation Panel 㻞㻥㻌㻛㻌㻟㻟㻢 ...
Страница 48: ...LINKS Loading Paper in the Paper Drawer Loading Paper in the Manual Feed Slot 㻠㻤㻌㻛㻌㻟㻟㻢 ...
Страница 50: ...Exiting Quiet Mode Press to exit quiet mode 㻡㻜㻌㻛㻌㻟㻟㻢 ...
Страница 77: ...LINKS Printing a Document 㻣㻣㻌㻛㻌㻟㻟㻢 ...
Страница 84: ...Printing a Document Printing Borders Printing Dates and Page Numbers 㻤㻠㻌㻛㻌㻟㻟㻢 ...
Страница 101: ...LINKS Using AirPrint MF212w Generating Key Pairs Using CA issued Key Pairs and Digital Certificates 㻝㻜㻝㻌㻛㻌㻟㻟㻢 ...
Страница 171: ...Configuring DNS 㻝㻣㻝㻌㻛㻌㻟㻟㻢 ...
Страница 178: ...LINKS Setting Up Print Server 㻝㻣㻤㻌㻛㻌㻟㻟㻢 ...
Страница 184: ...Setting a Wait Time for Connecting to a Network 㻝㻤㻠㻌㻛㻌㻟㻟㻢 ...
Страница 190: ...LINKS Setting IPv4 Address Setting IPv6 Addresses Viewing Network Settings 㻝㻥㻜㻌㻛㻌㻟㻟㻢 ...
Страница 211: ...㻞㻝㻝㻌㻛㻌㻟㻟㻢 ...
Страница 218: ...Settings Security Settings Security Initialize Setting Information Initialize Menu LINKS Remote UI Screens 㻞㻝㻤㻌㻛㻌㻟㻟㻢 ...
Страница 296: ...For more information Printing a Document 㻞㻥㻢㻌㻛㻌㻟㻟㻢 ...
Страница 300: ...For more information about this function see Printing Posters 㻟㻜㻜㻌㻛㻌㻟㻟㻢 ...
Страница 318: ...Click Back Exit 6 㻟㻝㻤㻌㻛㻌㻟㻟㻢 ...
Страница 330: ...Make sure that the correct port is selected for the printer 㻟㻟㻜㻌㻛㻌㻟㻟㻢 ...
Страница 337: ...㻝㻌㻛㻌㻠㻣 ...
Страница 367: ...㻟㻝㻌㻛㻌㻠㻣 ...
Страница 371: ...The uninstaller starts Click Uninstall Click OK 4 5 㻟㻡㻌㻛㻌㻠㻣 ...