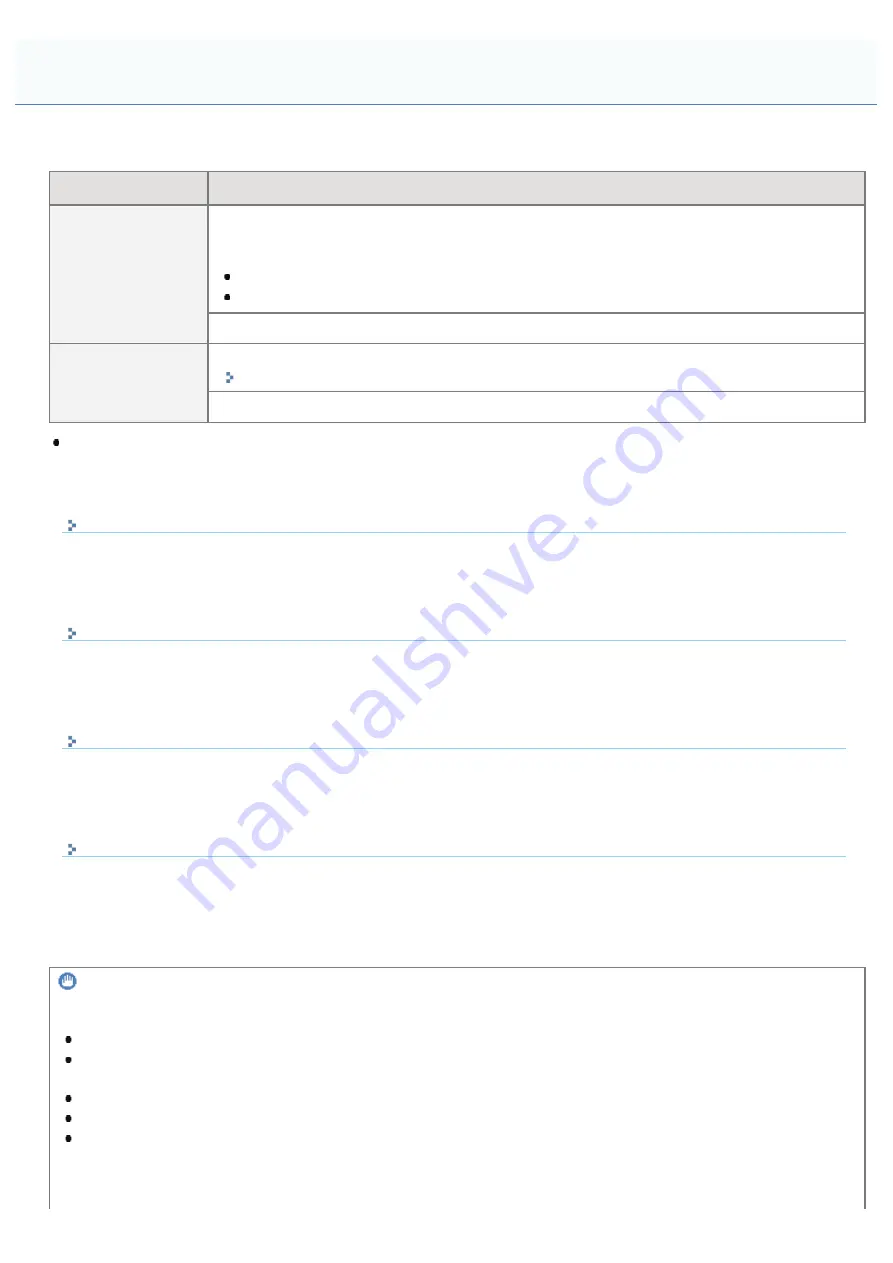
0978-06L
E-mail print is a function in which this printer receives e-mails sent from the host terminal and prints the text as well as the
attached files. Therefore, you do not need to use a printer driver or open the attached files to print.
Available Protocol
Requirements
POP3
The UIDL command of the POP3 protocol needs to be supported. You can access the mail
server but cannot receive e-mails in the following circumstances. For details on the mail server,
ask your network administrator.
The UIDL command is not supported
The response to the UIDL command is negative ("-ERR")
Select the [POP3 RX] check box.
*
SMTP
Set the IP address of the printer.
"Setting the IP Address (IP v. 4)"
Select the [SMTP RX] check box.
*
For other settings and the setting procedures, see "
How to Specify the Settings for E-mail Print
" and specify them as
needed.
How to Specify the Settings for E-mail Print
You can set e-mail print settings from the printer control panel, Remote UI or FTP client.
Receiving and Printing E-mails Manually
You can receive and print e-mails manually. There are two types of manual printing methods: printing from the printer
control panel and printing from the Remote UI.
Printing the E-mail Receive Log List
You can print the e-mail sending/receiving history. You can print the subject and sender in sending/receiving history.
There are two ways of printing e-mail sending/receiving history: from the printer control panel and from the Remote UI.
If for some reason an email does not print normally, an error message is displayed on the printer display or Remote
UI and network status print, or an error code is displayed in the e-mail sending/receiving history. Take action
according to the displayed error messages and error codes.
IMPORTANT
Restrictions for E-mail Print
Attached files are printable only when they are in TIFF or JPEG format.
The number of attached files has to be 3 or less for each mail. If the number exceeds 3, the first 3 files are printed.
However, the files of the 4th or later are not printed.
The body of an HTML e-mail is printed as a plain text message.
E-mail text is printed with its mail header information.
If the number of characters in one text line (without a line break) in an e-mail exceeds 1000, an automatic linefeed
is performed. Because of this, the text in the next line may not be printed properly.
Receiving E-mail Data on the Mail Server and Printing (E-mail Print)
㻟㻜㻡㻌㻛㻌㻥㻣㻜
Содержание imageCLASS LBP6780x
Страница 1: ...㻝㻌㻛㻌㻥㻣㻜 ...
Страница 11: ...Office Locations 970 㻝㻝㻌㻛㻌㻥㻣㻜 ...
Страница 25: ... 14 Office Locations Inquiries for this printer are displayed 㻞㻡㻌㻛㻌㻥㻣㻜 ...
Страница 52: ...㻡㻞㻌㻛㻌㻥㻣㻜 ...
Страница 117: ...as needed 㻝㻝㻣㻌㻛㻌㻥㻣㻜 ...
Страница 151: ...㻝㻡㻝㻌㻛㻌㻥㻣㻜 ...
Страница 180: ...You cannot cancel the job whose pages are in the process of printing 㻝㻤㻜㻌㻛㻌㻥㻣㻜 ...
Страница 190: ...The print speed drops when printing on heavy paper 91 to 199 g m 㻝㻥㻜㻌㻛㻌㻥㻣㻜 ...
Страница 221: ...The display may vary according to the operating system as well as the type and version of the printer driver 㻞㻞㻝㻌㻛㻌㻥㻣㻜 ...
Страница 244: ...1 2 3 4 㻞㻠㻠㻌㻛㻌㻥㻣㻜 ...
Страница 247: ...NOTE Be sure to select only those options that are actually installed in the printer 4 Click OK 㻞㻠㻣㻌㻛㻌㻥㻣㻜 ...
Страница 268: ... Setup Menu User Maintenance Options 㻞㻢㻤㻌㻛㻌㻥㻣㻜 ...
Страница 277: ...㻞㻣㻣㻌㻛㻌㻥㻣㻜 ...
Страница 287: ...㻞㻤㻣㻌㻛㻌㻥㻣㻜 ...
Страница 308: ...4 Click Edit on the right side of E Mail Print Settings 5 Specify the settings for the e mail print function 㻟㻜㻤㻌㻛㻌㻥㻣㻜 ...
Страница 310: ...Click OK 㻟㻝㻜㻌㻛㻌㻥㻣㻜 ...
Страница 312: ...mail text 㻟㻝㻞㻌㻛㻌㻥㻣㻜 ...
Страница 315: ...㻟㻝㻡㻌㻛㻌㻥㻣㻜 ...
Страница 317: ...3 Select E Mail RX History List and then click Execute The e mail receive log list is printed 㻟㻝㻣㻌㻛㻌㻥㻣㻜 ...
Страница 333: ...6 The detailed information of the stored jobs is displayed 㻟㻟㻟㻌㻛㻌㻥㻣㻜 ...
Страница 335: ...4 Click Edit 5 Set a length of time to pass before deletion of stored jobs 㻟㻟㻡㻌㻛㻌㻥㻣㻜 ...
Страница 336: ...The default setting is 3 days To not delete automatically select Off 6 Click OK 㻟㻟㻢㻌㻛㻌㻥㻣㻜 ...
Страница 338: ...4 Click Settings 5 Enter the box name in Box Name Up to 32 characters can be entered 㻟㻟㻤㻌㻛㻌㻥㻣㻜 ...
Страница 343: ...Macintosh Network Settings Configuring the Protocol Settings Configuring a Computer that Performs Printing 㻟㻠㻟㻌㻛㻌㻥㻣㻜 ...
Страница 355: ...4 Click Ethernet Driver Settings 5 Click Edit 㻟㻡㻡㻌㻛㻌㻥㻣㻜 ...
Страница 362: ...4 Click Spooler 5 Click Edit 㻟㻢㻞㻌㻛㻌㻥㻣㻜 ...
Страница 369: ...4 Click Startup Time Settings 5 Click Edit 㻟㻢㻥㻌㻛㻌㻥㻣㻜 ...
Страница 373: ...4 Click SNMP Settings 5 Click Edit 㻟㻣㻟㻌㻛㻌㻥㻣㻜 ...
Страница 386: ...4 Click IEEE802 1X Settings 5 Click Edit 㻟㻤㻢㻌㻛㻌㻥㻣㻜 ...
Страница 387: ...6 Enter the login name Up to 24 alphanumeric characters can be entered 7 Select the Use TLS check box 㻟㻤㻣㻌㻛㻌㻥㻣㻜 ...
Страница 388: ...8 Click Key and Certificate 9 Select the key to use and then click Default Key Settings 㻟㻤㻤㻌㻛㻌㻥㻣㻜 ...
Страница 392: ...4 Click IEEE802 1X Settings 5 Click Edit 㻟㻥㻞㻌㻛㻌㻥㻣㻜 ...
Страница 413: ...4 Click Ethernet Driver Settings 5 Click Edit 㻠㻝㻟㻌㻛㻌㻥㻣㻜 ...
Страница 455: ...3 Select Network from the Preferences menu 4 Click TCP IP Settings 㻠㻡㻡㻌㻛㻌㻥㻣㻜 ...
Страница 456: ...5 Click Edit under IPv6 Settings 6 Select the Use IPv6 check box 㻠㻡㻢㻌㻛㻌㻥㻣㻜 ...
Страница 491: ...3 Select Network from the Preferences menu 4 Click NetWare Settings 5 Click Edit 㻠㻥㻝㻌㻛㻌㻥㻣㻜 ...
Страница 498: ...3 Select Network from the Preferences menu 4 Click SMB Settings 㻠㻥㻤㻌㻛㻌㻥㻣㻜 ...
Страница 499: ...5 Click Edit 6 Select the Use SMB Server check box 㻠㻥㻥㻌㻛㻌㻥㻣㻜 ...
Страница 514: ...3 Select Network from the Preferences menu 4 Click AppleTalk Settings 㻡㻝㻠㻌㻛㻌㻥㻣㻜 ...
Страница 515: ...5 Click Edit 6 Select the Use AppleTalk check box 㻡㻝㻡㻌㻛㻌㻥㻣㻜 ...
Страница 518: ...㻡㻝㻤㻌㻛㻌㻥㻣㻜 ...
Страница 527: ... Specifying an ID for Each Department 㻡㻞㻣㻌㻛㻌㻥㻣㻜 ...
Страница 554: ...ĺ Command Prompt closes 㻡㻡㻠㻌㻛㻌㻥㻣㻜 ...
Страница 606: ...㻢㻜㻢㻌㻛㻌㻥㻣㻜 ...
Страница 608: ...㻢㻜㻤㻌㻛㻌㻥㻣㻜 ...
Страница 610: ...4 Click Edit under Management Settings 5 Enter the current password in Current System Manager Password 㻢㻝㻜㻌㻛㻌㻥㻣㻜 ...
Страница 613: ...4 Click Edit under Management Settings 5 Enter the current password in Current System Manager Password 㻢㻝㻟㻌㻛㻌㻥㻣㻜 ...
Страница 615: ...Comment Device Name Enter the name of the printer Location Enter the location of the printer 㻢㻝㻡㻌㻛㻌㻥㻣㻜 ...
Страница 622: ...7 Click OK 㻢㻞㻞㻌㻛㻌㻥㻣㻜 ...
Страница 626: ...For details on the basic printing methods see Printing Fundamentals 㻢㻞㻢㻌㻛㻌㻥㻣㻜 ...
Страница 636: ... Z Register Update Software 3 Click Manual Installation 4 㻢㻟㻢㻌㻛㻌㻥㻣㻜 ...
Страница 638: ...3 Click Manual Installation 4 File extensions 㻢㻟㻤㻌㻛㻌㻥㻣㻜 ...
Страница 640: ...Details on SMS For details on SMS see MEAP 1 From the top page of the SMS click MEAP Application Management 2 㻢㻠㻜㻌㻛㻌㻥㻣㻜 ...
Страница 646: ...4 Click Apply Firmware 5 㻢㻠㻢㻌㻛㻌㻥㻣㻜 ...
Страница 648: ...3 Click Delivered Update 4 Click Delete Firmware 5 㻢㻠㻤㻌㻛㻌㻥㻣㻜 ...
Страница 650: ...3 Click Delivered Update 4 Click Delete Scheduled Delivery 5 㻢㻡㻜㻌㻛㻌㻥㻣㻜 ...
Страница 651: ...The scheduled delivery is deleted 㻢㻡㻝㻌㻛㻌㻥㻣㻜 ...
Страница 657: ...4 Click IP Address Filter 5 Click Edit under IPv4 Address TX Filter or IPv4 Address RX Filter 㻢㻡㻣㻌㻛㻌㻥㻣㻜 ...
Страница 667: ...4 Click MAC Address Filter 5 Click Edit under TX Filter or RX Filter 㻢㻢㻣㻌㻛㻌㻥㻣㻜 ...
Страница 673: ...4 Click Management Settings 5 Click Edit 㻢㻣㻟㻌㻛㻌㻥㻣㻜 ...
Страница 675: ...㻢㻣㻡㻌㻛㻌㻥㻣㻜 ...
Страница 677: ...4 Click Management Settings 5 Click Edit 㻢㻣㻣㻌㻛㻌㻥㻣㻜 ...
Страница 679: ...㻢㻣㻥㻌㻛㻌㻥㻣㻜 ...
Страница 681: ...4 Click Management Settings 5 Click Edit 㻢㻤㻝㻌㻛㻌㻥㻣㻜 ...
Страница 683: ...㻢㻤㻟㻌㻛㻌㻥㻣㻜 ...
Страница 685: ...4 Click Management Settings 5 Click Edit 㻢㻤㻡㻌㻛㻌㻥㻣㻜 ...
Страница 687: ...㻢㻤㻣㻌㻛㻌㻥㻣㻜 ...
Страница 690: ...4 Click Key and Certificate Settings 㻢㻥㻜㻌㻛㻌㻥㻣㻜 ...
Страница 692: ...3 Select Signature Algorithm Select from SHA1 SHA256 SHA384 or SHA512 㻢㻥㻞㻌㻛㻌㻥㻣㻜 ...
Страница 696: ...㻢㻥㻢㻌㻛㻌㻥㻣㻜 ...
Страница 701: ...㻣㻜㻝㻌㻛㻌㻥㻣㻜 ...
Страница 707: ...4 Click CA Certificate Settings 㻣㻜㻣㻌㻛㻌㻥㻣㻜 ...
Страница 713: ...0978 0EX 1 Click Delete 2 Click OK ĺ The CA certificate is deleted Deleting CA Certificates 㻣㻝㻟㻌㻛㻌㻥㻣㻜 ...
Страница 716: ...4 Click TCP IP Settings 5 Click Key and Certificate under SSL Settings 㻣㻝㻢㻌㻛㻌㻥㻣㻜 ...
Страница 717: ...6 Select the key to use and then click Default Key Settings 㻣㻝㻣㻌㻛㻌㻥㻣㻜 ...
Страница 719: ...4 Click Remote UI Settings 5 Click Edit 㻣㻝㻥㻌㻛㻌㻥㻣㻜 ...
Страница 724: ...4 Click IPSec Settings 㻣㻞㻠㻌㻛㻌㻥㻣㻜 ...
Страница 738: ...4 Click Display Job History 5 Click Edit 㻣㻟㻤㻌㻛㻌㻥㻣㻜 ...
Страница 748: ...NOTE Details about Hard Resets See Canceling All the Jobs Hard Reset 㻣㻠㻤㻌㻛㻌㻥㻣㻜 ...
Страница 763: ...0978 0FU Starting MEAP Applications Stopping MEAP Applications Starting Stopping MEAP Applications 㻣㻢㻟㻌㻛㻌㻥㻣㻜 ...
Страница 766: ...When the restart prompt message is displayed Follow the on screen instructions to restart the printer 㻣㻢㻢㻌㻛㻌㻥㻣㻜 ...
Страница 771: ...4 Click License Management 5 Specify the license file 㻣㻣㻝㻌㻛㻌㻥㻣㻜 ...
Страница 774: ...4 Click License Management 5 Click Disable 㻣㻣㻠㻌㻛㻌㻥㻣㻜 ...
Страница 775: ...6 Click Yes ĺ The license file is disabled 㻣㻣㻡㻌㻛㻌㻥㻣㻜 ...
Страница 777: ...4 Click License Management 5 Click Download 㻣㻣㻣㻌㻛㻌㻥㻣㻜 ...
Страница 778: ...6 Follow the on screen instructions and specify a file storage directory ĺ The license file is saved 㻣㻣㻤㻌㻛㻌㻥㻣㻜 ...
Страница 780: ...4 Click License Management 5 Click Delete 㻣㻤㻜㻌㻛㻌㻥㻣㻜 ...
Страница 781: ...6 Click Yes ĺ The license file is deleted 㻣㻤㻝㻌㻛㻌㻥㻣㻜 ...
Страница 783: ...4 Click Authentication Information Settings 5 Enter the authentication information 㻣㻤㻟㻌㻛㻌㻥㻣㻜 ...
Страница 787: ...4 The display order changes 1 Move the applets up and down by clicking Up and Down 2 Click Update 㻣㻤㻣㻌㻛㻌㻥㻣㻜 ...
Страница 789: ...㻣㻤㻥㻌㻛㻌㻥㻣㻜 ...
Страница 800: ...㻤㻜㻜㻌㻛㻌㻥㻣㻜 ...
Страница 804: ... Confirm Enter the same password again in New Password 㻤㻜㻠㻌㻛㻌㻥㻣㻜 ...
Страница 806: ...4 Click Yes ĺ The setting information of the application is deleted 㻤㻜㻢㻌㻛㻌㻥㻣㻜 ...
Страница 809: ...4 Follow the on screen instructions and specify a file storage directory ĺ The log file is saved 㻤㻜㻥㻌㻛㻌㻥㻣㻜 ...
Страница 811: ...4 Click Yes ĺ The log data is deleted 㻤㻝㻝㻌㻛㻌㻥㻣㻜 ...
Страница 869: ...㻤㻢㻥㻌㻛㻌㻥㻣㻜 ...
Страница 889: ... Online and Offline 㻤㻤㻥㻌㻛㻌㻥㻣㻜 ...
Страница 938: ...If the paper feeder is installed insert the paper drawer of the paper feeder also 㻥㻟㻤㻌㻛㻌㻥㻣㻜 ...
Страница 958: ...㻥㻡㻤㻌㻛㻌㻥㻣㻜 ...
Страница 965: ...㻥㻢㻡㻌㻛㻌㻥㻣㻜 ...
Страница 966: ...㻥㻢㻢㻌㻛㻌㻥㻣㻜 ...
Страница 967: ...OCR Code Scalable Fonts PCL Bitmapped Fonts PCL PCL Fonts for Windows 㻥㻢㻣㻌㻛㻌㻥㻣㻜 ...
Страница 968: ...NOTE 66 PCL fonts for Windows are included in the User Manual CD ROM supplied with this printer 㻥㻢㻤㻌㻛㻌㻥㻣㻜 ...
Страница 969: ...㻥㻢㻥㻌㻛㻌㻥㻣㻜 ...
















































