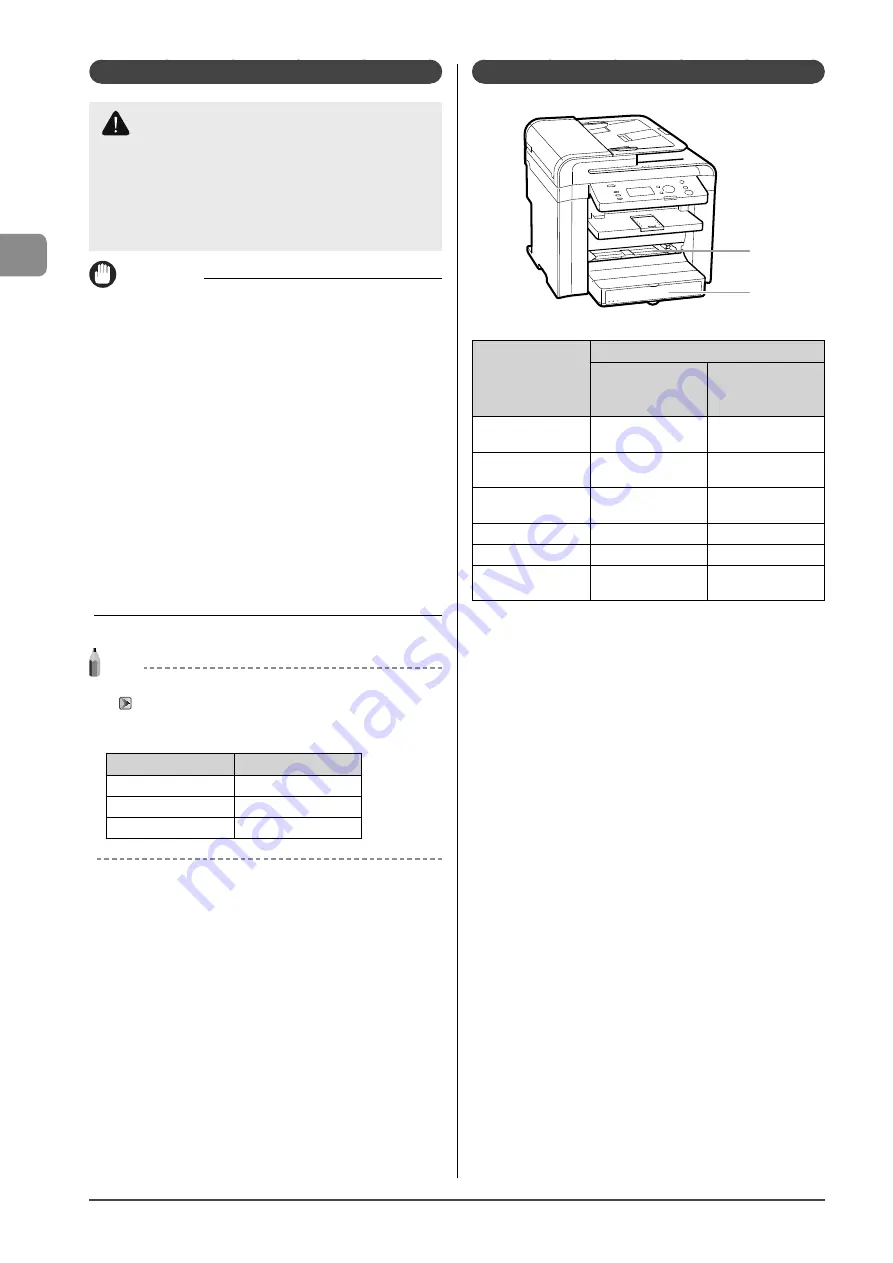
2-12
Document and P
aper Handling
CAUTION
Be careful when handling paper
Handle paper carefully not to cut your hands with the edges
of the paper.
Precautions when inserting the paper cassette
Be careful not to catch your fingers.
Precautions when Loading Paper
IMPORTANT
Be sure to align the paper guides with the width of the
paper.
• If the paper guides are too loose or too tight, this may result in
misfeeds or paper jams.
• Printouts may be askew depending on the printing environment.
Properly load paper to reduce the symptom.
When using paper that has been poorly cut
If you use paper that has been poorly cut, multiple sheets of paper
may be fed at once. In this case, fan the paper thoroughly, and then
align the edges of the stack properly on a hard, flat surface.
Do not exceed the load limit mark when loading paper.
Ensure that the paper stack does not exceed the line of the load
limit mark. If the paper stack exceeds the load limit mark lines, this
may result in misfeeds.
When printing on envelopes
Load envelopes with the front side (non-glued side) facing up. You
cannot print on the reverse side of envelopes.
Also, be sure to close the flap before loading envelopes.
NOTE
Detailed information about usable paper
→
Size abbreviation on the paper guides of the paper
cassette
Paper size
Paper guide
Legal LGL
Letter LTR
Executive EXEC
Paper Loading Capacity
(A)
(B)
Paper type
Paper source
(A)
Multi-purpose
tray
(B)
Paper cassette
Plain paper (Ex. 21 lb
Bond (80 g/m²))
1 sheet
Approx. 250 sheets
Heavy paper (Ex. 25
lb Bond (91 g/m²))
1 sheet
Approx. 170 sheets
Heavy paper (Ex. 34
lb Bond (128 g/m²))
1 sheet
Approx. 100 sheets
Transparency
1 sheet
Approx. 50 sheets
Label
1 sheet
Approx. 100 sheets
Envelope 1
envelope
Approx. 20
envelopes
Содержание imageCLASS D550
Страница 18: ...xv...
Страница 30: ...1 12 Before Using the Machine...
Страница 48: ...2 18 Document and Paper Handling...
Страница 58: ...3 10 Copying...
Страница 64: ...4 6 Printing from a Computer...
Страница 68: ...5 4 Using the Scan Functions...
Страница 86: ...6 18 Maintenance...
Страница 115: ......
















































