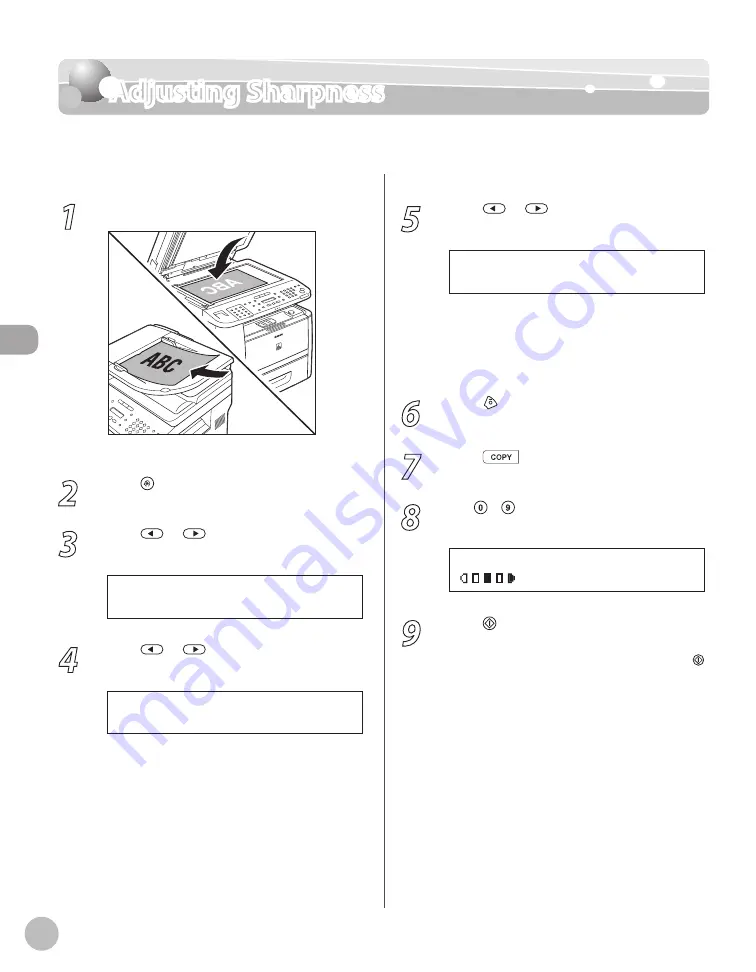
Cop
ying
3-28
Adjusting Sharpness
Adjusting Sharpness
You can set the sharpness of the copied image. The default setting is <5>.
1
Place documents.
For details, see “Placing Documents,” on p. 2-4.
2
Press [Menu].
3
Press
or
to select <COPY
SETTINGS>, then press [OK].
3 . C O P Y S E T T I N G S
M E N U
4
Press
or
to select <SHARPNESS>,
then press [OK].
2 . S H A R P N E S S
C O P Y S E T T I N G S
3
5
Press
or
to select to adjust the
sharpness (1 to 9), then press [OK].
5
S H A R P N E S S
The highest sharpness level is 9 and the lowest
is 1. To copy text or lines clearly, select a high
sharpness level. To copy documents containing
printed images or other halftones, select a low
sharpness level.
6
Press [Stop/Reset] to return to the
standby mode.
7
Press
[COPY].
8
Use – (numeric keys) to enter the
desired copy quantity (1 to 99).
T E X T / P H O T O
1 0 0 % L T R
0 1
9
Press [Start].
If you want to copy multiple documents using
the platen glass, place a document and press
[Start] once for each page.
Содержание imageCLASS D1120
Страница 34: ...Before Using the Machine 1 7 Operation Panel D1150 D1120 ...
Страница 37: ...Before Using the Machine 1 10 Operation Panel Send Operation Panel D1180 D1170 D1150 ...
Страница 70: ...Copying 3 3 Overview of Copy Functions p 3 16 p 3 24 p 3 21 ...
Страница 102: ...Printing 4 3 Overview of the Print Functions p 4 9 ...
Страница 134: ...Fax D1180 D1170 D1150 6 3 Overview of Fax Functions p 6 19 p 6 59 p 6 55 ...
Страница 195: ...Fax D1180 D1170 D1150 6 64 ...
Страница 198: ...E Mail D1180 D1170 7 3 Overview of E Mail Functions ...
Страница 203: ...E Mail D1180 D1170 7 8 ...
Страница 206: ...Scanning 8 3 Overview of the Scanner Functions ...
Страница 213: ...Scanning 8 10 ...
Страница 229: ...11 6 Maintenance Cleaning the Machine 7 Close the ADF Be careful not to get your fingers caught ...
Страница 271: ...12 28 Troubleshooting ...
Страница 293: ...13 22 Machine Settings ...
















































