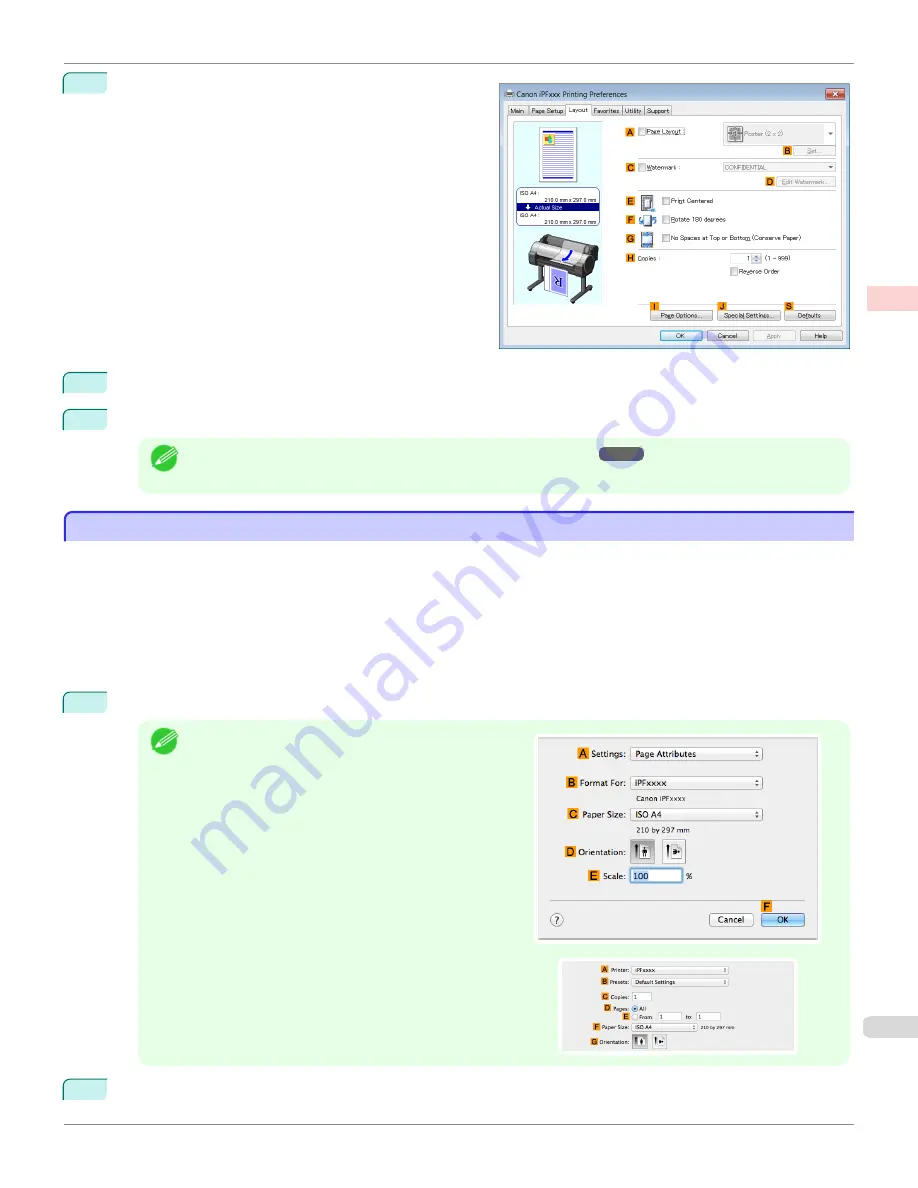
9
Click the
Layout
tab to display the
Layout
sheet.
10
Select the
G
No Spaces at Top or Bottom (Conserve Paper)
check box.
11
Confirm the print settings and print as desired.
Note
•
For tips on confirming print settings,
see "Confirming Print Settings ."
Conserving Roll Paper by Printing Originals Without Top and Bottom Margins (Mac OS)
Conserving Roll Paper by Printing Originals Without Top and Bottom Margins (Mac OS)
This topic describes how to conserve roll paper when printing originals that have a top and bottom margin, based on
the following example.
•
Document: Any Type
•
Page size: A4 (210.0 × 297.0 mm [8.3 × 11.7 in])
•
Paper: Roll paper
•
Paper type: Plain Paper
•
Roll paper width: A3/A4 roll (297.0 mm [11.7 in])
1
Choose
Page Setup
from the application menu to display the
Page Attributes
dialog box.
Note
•
The configuration method varies depending on the OS
and application software you are using.
If
Page Setup
is displayed in the application menu, the
settings are configured by opening the
Page Attributes
dialog box from
Page Setup
.
If it is not displayed, the settings are configured in the upper
part of the printer driver displayed when you select
from the application software menu.
2
Select the printer in the
B
Format for
list.
iPF685
Conserving Roll Paper by Printing Originals Without Top and Bottom Margins (Mac OS)
Enhanced Printing Options
Conserving roll paper
141
Содержание image Prograf iPF680 Series
Страница 30: ...iPF685 User s Guide 30 ...
Страница 156: ...iPF685 User s Guide 156 ...
Страница 276: ...iPF685 User s Guide 276 ...
Страница 360: ...iPF685 User s Guide 360 ...
Страница 436: ...iPF685 User s Guide 436 ...
Страница 476: ...iPF685 User s Guide 476 ...
Страница 490: ...iPF685 User s Guide 490 ...
Страница 572: ...iPF685 User s Guide 572 ...
Страница 626: ...iPF685 User s Guide 626 ...
Страница 680: ...iPF685 User s Guide 680 ...
Страница 702: ...iPF685 User s Guide ENG CANON INC 2014 ...






























