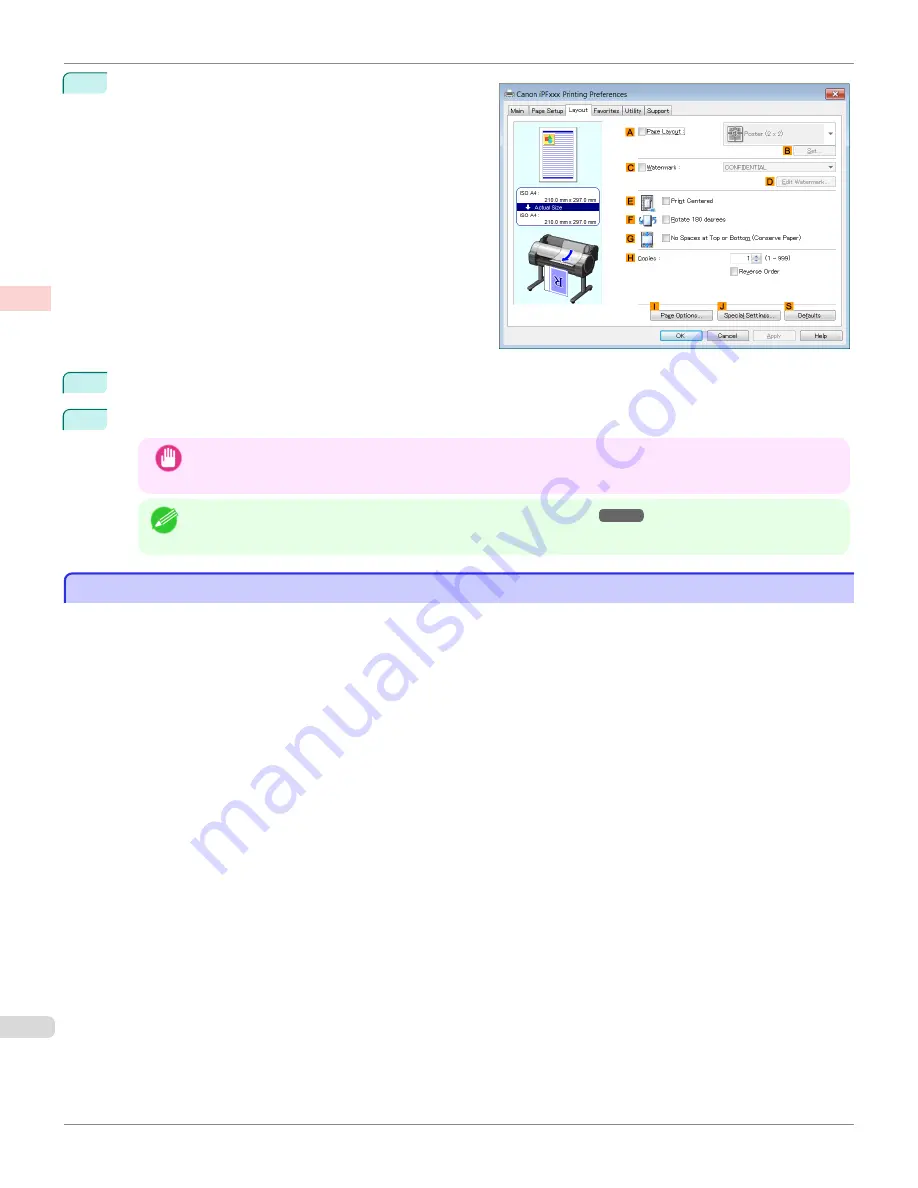
12
Click the
Layout
tab to display the
Layout
sheet.
13
Select the
E
Print Centered
check box.
14
Confirm the print settings and print as desired.
Important
•
If you have selected
Manual
as the paper source, follow the instructions on the printer control panel to enter
the paper size.
Note
•
For tips on confirming print settings,
see "Confirming Print Settings ."
Printing Originals Centered on Sheets (Mac OS)
Printing Originals Centered on Sheets (Mac OS)
This topic describes how to center originals for printing on sheets, based on the following example.
•
Document: Any Type
•
Page size: A4
•
Paper: Sheets
•
Paper type: Plain Paper
•
Paper size: Non-standard
Printing Originals Centered on Sheets (Mac OS)
iPF685
Enhanced Printing Options
Centering originals
132
Содержание image Prograf iPF680 Series
Страница 30: ...iPF685 User s Guide 30 ...
Страница 156: ...iPF685 User s Guide 156 ...
Страница 276: ...iPF685 User s Guide 276 ...
Страница 360: ...iPF685 User s Guide 360 ...
Страница 436: ...iPF685 User s Guide 436 ...
Страница 476: ...iPF685 User s Guide 476 ...
Страница 490: ...iPF685 User s Guide 490 ...
Страница 572: ...iPF685 User s Guide 572 ...
Страница 626: ...iPF685 User s Guide 626 ...
Страница 680: ...iPF685 User s Guide 680 ...
Страница 702: ...iPF685 User s Guide ENG CANON INC 2014 ...






























