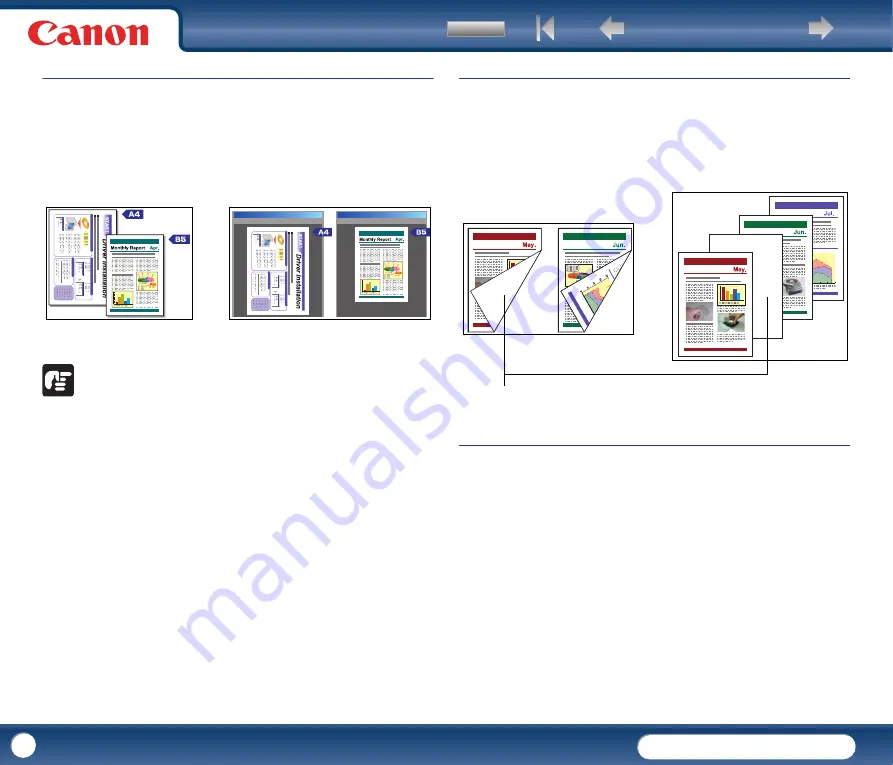
DR-2010C / DR-2510C
DR-2010C / DR-2510C
30
Scanning Different Sized Documents Together
You can set the scanning conditions to scan different sized documents, such as
LTR and LGL documents, together, while detecting the correct size of the
document.
Click the [Basic] tab in the settings dialog box, and then click [Auto-detection] in
the [Page Size] box.
For more information on setting the scanning conditions, see Chapter 2, "Using the
Scanner - Scanning Different Sized Documents," in the
Reference Guide
.
IMPORTANT
When scanning multiple documents of different sizes, place the documents so
that they cover the entire span of the feed rollers.
Skipping Blank Pages
You can set the scanning conditions to determine whether a scanned image is a
blank page, and skip saving the image if so.
Click the [Basic] tab in the settings dialog box, and then click [Skip Blank Page] in
the [Scanning Side] box.
For more information on setting the scanning conditions, see Chapter 4,
"ISIS/TWAIN Driver Settings - Scanning Side Settings."
Scanning (Single-Sided) 11" X 17"/A3 Documents
You can set the scanning conditions to scan both sides of an 11" X 17"/A3
document folded in half to be combined as a single image.
Click the [Basic] tab in the settings dialog box, and then click [Folio] in the
[Scanning Side] box.
For more information on setting the scanning conditions, see "Placing Folded
Documents" (p. 24) and Chapter 4, "ISIS/TWAIN Driver Settings - Scanning Side
Settings."
X
Auto Page Size Detection
This blank page will be skipped
Monthly Report
Monthly Report
Monthly Report
Monthly Report
Monthly Report
X






























