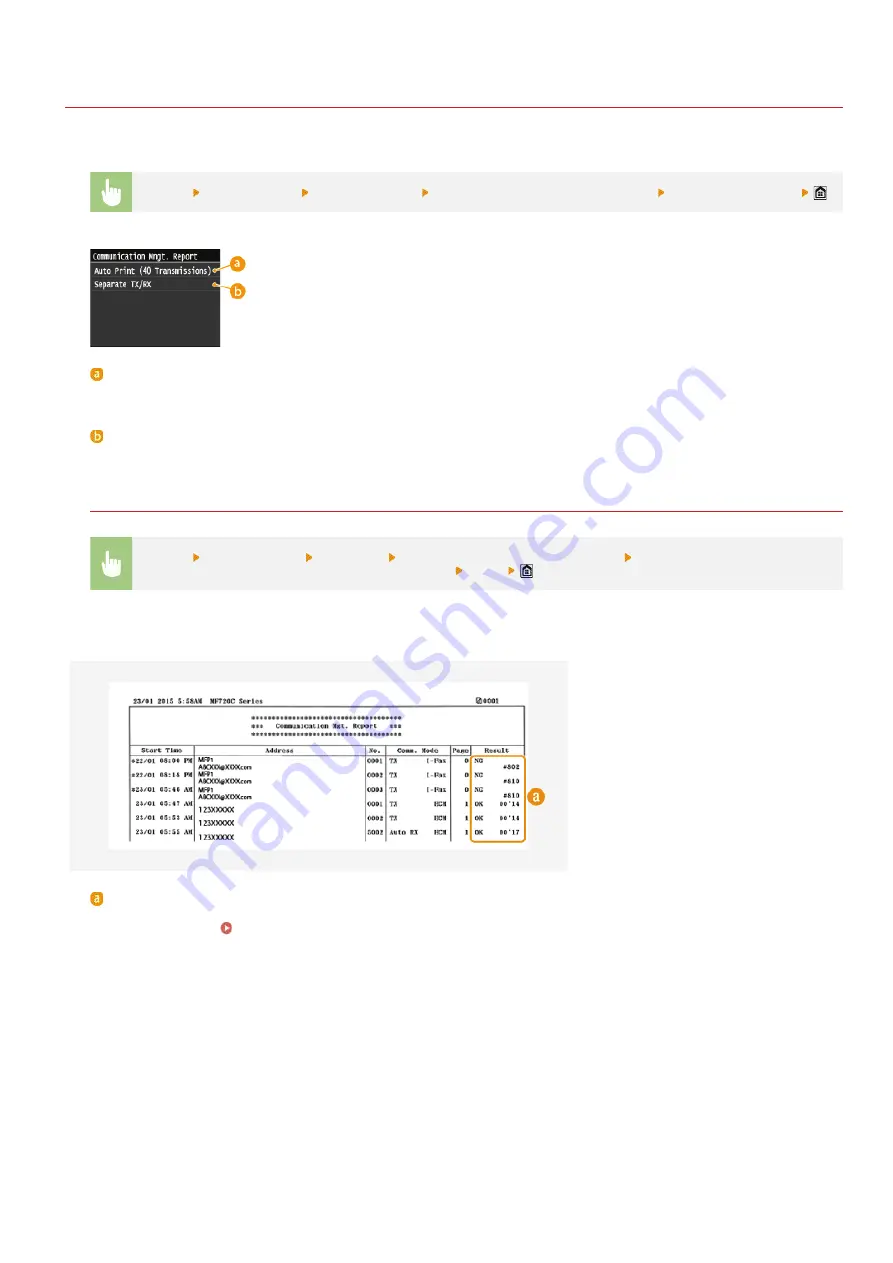
0SCJ-0E0
Communication Management Report
You can check the fax and e-mail logs of sent and received documents by printing a Communication Management Report. The report can
be printed automatically after every 40 transmissions, or you can print it manually.
<Menu> <Output Report> <Report Settings>
<Communication Management Report>
Select the print setting
<Auto Print (40 Transmissions)>
Select <On> to print the report automatically after every 40 transmissions, or <Off> if you do not want to print the report
automatically.
<Separate TX/RX>
Select <On> to print sent and received reports separately, or <Off> to print both reports on one sheet.
Print the Report Manually
<Menu> <Output Report>
<Print List>
<Communication Management Report>
Check that the size and type of
paper displayed on the screen is loaded in the machine
<Yes>
Example:
Result
"OK" indicates that the transmission was completed successfully while "NG" and three digits (an error code) indicates that the
transmission failed (
). For e-mail, Communication Management Reports indicate the transmission
result between the machine and the mail server, not between the machine and the destination address.
㻢㻢㻜㻌㻛㻌㻣㻟㻡
Содержание i-SENSYS MF623Cn
Страница 35: ...Display 㻟㻡㻌㻛㻌㻣㻟㻡 ...
Страница 43: ...LINKS Setting the Department ID Management Setting the System Manager ID 㻠㻟㻌㻛㻌㻣㻟㻡 ...
Страница 52: ...LINKS Paper Notify to Check Paper Settings 㻡㻞㻌㻛㻌㻣㻟㻡 ...
Страница 89: ...LINKS Basic Copy Operations 㻤㻥㻌㻛㻌㻣㻟㻡 ...
Страница 94: ...LINKS Basic Copy Operations Adjusting Color Balance Adjusting Sharpness 㻥㻠㻌㻛㻌㻣㻟㻡 ...
Страница 96: ...LINKS Basic Copy Operations Adjusting Density Adjusting Sharpness 㻥㻢㻌㻛㻌㻣㻟㻡 ...
Страница 115: ...LINKS Receiving Faxes MF729Cx MF728Cdw MF628Cw 㻝㻝㻡㻌㻛㻌㻣㻟㻡 ...
Страница 152: ...LINKS Receiving Faxes MF729Cx MF728Cdw MF628Cw Checking Status and Log for Sent and Received Documents 㻝㻡㻞㻌㻛㻌㻣㻟㻡 ...
Страница 166: ...5 㻝㻢㻢㻌㻛㻌㻣㻟㻡 ...
Страница 191: ...㻝㻥㻝㻌㻛㻌㻣㻟㻡 ...
Страница 201: ...LINKS Printing a Document 㻞㻜㻝㻌㻛㻌㻣㻟㻡 ...
Страница 203: ...LINKS Printing a Document Printing Multiple Pages onto One Sheet Printing Booklet MF729Cx MF728Cdw MF724Cdw 㻞㻜㻟㻌㻛㻌㻣㻟㻡 ...
Страница 208: ...LINKS Printing a Document 㻞㻜㻤㻌㻛㻌㻣㻟㻡 ...
Страница 212: ...LINKS Printing a Document Printing Borders Printing Dates and Page Numbers 㻞㻝㻞㻌㻛㻌㻣㻟㻡 ...
Страница 214: ...LINKS Printing a Document For more information click Help on the printer driver screen 㻞㻝㻠㻌㻛㻌㻣㻟㻡 ...
Страница 263: ...LINKS Configuring Scan Settings in Simple Mode Scanning Using an Application 㻞㻢㻟㻌㻛㻌㻣㻟㻡 ...
Страница 308: ...㻟㻜㻤㻌㻛㻌㻣㻟㻡 ...
Страница 348: ...LINKS Setting IPv6 Addresses Viewing Network Settings Configuring WINS 㻟㻠㻤㻌㻛㻌㻣㻟㻡 ...
Страница 354: ...Configuring DNS 㻟㻡㻠㻌㻛㻌㻣㻟㻡 ...
Страница 362: ...LINKS Setting Up Print Server 㻟㻢㻞㻌㻛㻌㻣㻟㻡 ...
Страница 385: ...LINKS Changing the Maximum Transmission Unit Setting a Wait Time for Connecting to a Network 㻟㻤㻡㻌㻛㻌㻣㻟㻡 ...
Страница 483: ...Portal Page main page will be displayed Remote UI Screens 4 㻠㻤㻟㻌㻛㻌㻣㻟㻡 ...
Страница 490: ...LINKS Remote UI Screens 㻠㻥㻜㻌㻛㻌㻣㻟㻡 ...
Страница 514: ...USA Layout UK Layout Menu Preferences English Keyboard Layout Select USA Layout or UK Layout 㻡㻝㻠㻌㻛㻌㻣㻟㻡 ...
Страница 533: ...Initial Settings for Fax Functions MF729Cx MF728Cdw MF628Cw 㻡㻟㻟㻌㻛㻌㻣㻟㻡 ...
Страница 690: ...For more information about this function see Printing Booklet MF729Cx MF728Cdw MF724Cdw 㻢㻥㻜㻌㻛㻌㻣㻟㻡 ...
Страница 707: ...When replacing toner cartridges see How to Replace Toner Cartridges 㻣㻜㻣㻌㻛㻌㻣㻟㻡 ...
Страница 717: ...Click Back Exit 6 㻣㻝㻣㻌㻛㻌㻣㻟㻡 ...
Страница 729: ...Check the port settings Click the Ports tab Make sure that the correct port is selected for the printer 3 㻣㻞㻥㻌㻛㻌㻣㻟㻡 ...
Страница 736: ...㻝㻌㻛㻌㻠㻣 ...
Страница 768: ...㻟㻟㻌㻛㻌㻠㻣 ...






























