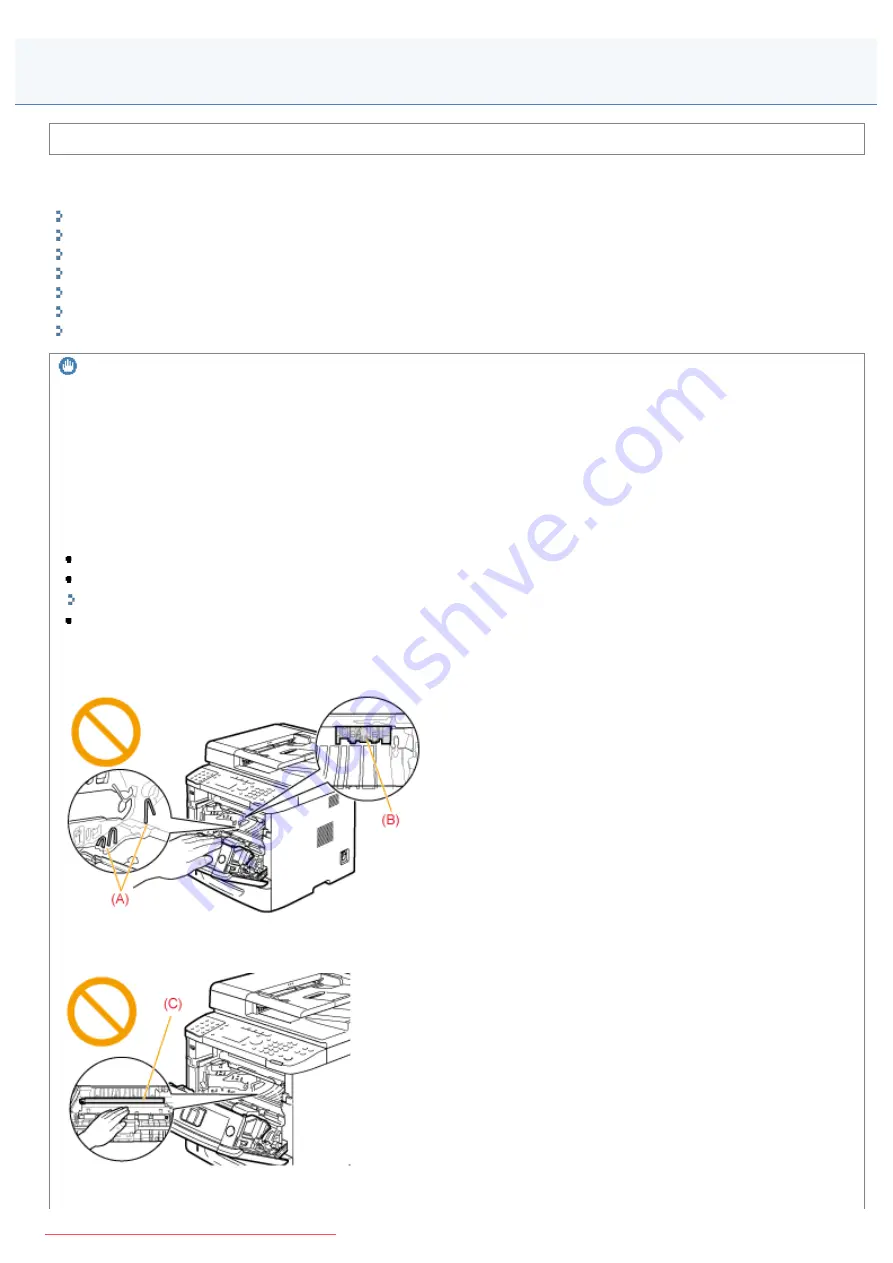
0FR4-0KK
Before removing the jammed paper, see "
" in "
."
When <Paper jam.> appears on the screen, a paper jam has occurred in the feeder or somewhere inside the machine. To
remove the jammed document or paper, follow the onscreen instructions.
"Document Jams in the Feeder "
"Paper Jams in the Output Area"
"Paper Jams in the Multi-Purpose Tray"
"Paper Jams in the Paper Drawer (Drawer 1 or 2)"
"Paper Jams in the Back Cover and Duplex Unit"
"Paper Jams in the Front Cover"
"Paper Jams in the 2-sided Transport Guide"
IMPORTANT
Perform the operation while the machine is still ON
If it is turned OFF, the data that is printing will be erased.
If the jammed paper is torn
Remove all torn pieces of paper to avoid further jams.
If paper jams occur repeatedly
Check the followings.
Fan the paper stack and tap the edge on a flat surface to align the paper before loading it into the machine.
Make sure that the paper you are using meets the requirements for use.
Make sure that you have removed all scraps of paper from the inside of the machine.
Do not touch the high-voltage contacts (A) or the electrical contacts (B)
This may result in damage to the machine.
Do not touch the transfer roller (C)
This may result in deterioration of print quality.
Do not touch the feeder roller (D)
Clearing Jams
㻤㻞㻣㻌㻛㻌㻥㻢㻠
Содержание i-SENSYS MF6140dn
Страница 1: ...㻝㻌㻛㻌㻥㻢㻠 Downloaded from ManualsPrinter com Manuals ...
Страница 49: ...The entry is complete 㻠㻥㻌㻛㻌㻥㻢㻠 Downloaded from ManualsPrinter com Manuals ...
Страница 57: ...㻡㻣㻌㻛㻌㻥㻢㻠 Downloaded from ManualsPrinter com Manuals ...
Страница 64: ...㻢㻠㻌㻛㻌㻥㻢㻠 Downloaded from ManualsPrinter com Manuals ...
Страница 106: ...6 Press Select Paper Settings to close the Select Paper screen 㻝㻜㻢㻌㻛㻌㻥㻢㻠 Downloaded from ManualsPrinter com Manuals ...
Страница 118: ...5 Press Menu to close the menu screen 㻝㻝㻤㻌㻛㻌㻥㻢㻠 Downloaded from ManualsPrinter com Manuals ...
Страница 121: ...5 Press Menu to close the menu screen 㻝㻞㻝㻌㻛㻌㻥㻢㻠 Downloaded from ManualsPrinter com Manuals ...
Страница 124: ...5 Press Menu to close the menu screen 㻝㻞㻠㻌㻛㻌㻥㻢㻠 Downloaded from ManualsPrinter com Manuals ...
Страница 129: ...6 Press Menu to close the menu screen 㻝㻞㻥㻌㻛㻌㻥㻢㻠 Downloaded from ManualsPrinter com Manuals ...
Страница 135: ...6 Press Menu to close the menu screen 㻝㻟㻡㻌㻛㻌㻥㻢㻠 Downloaded from ManualsPrinter com Manuals ...
Страница 137: ...6 Press Menu to close the menu screen 㻝㻟㻣㻌㻛㻌㻥㻢㻠 Downloaded from ManualsPrinter com Manuals ...
Страница 147: ...5 Press Menu to close the menu screen 㻝㻠㻣㻌㻛㻌㻥㻢㻠 Downloaded from ManualsPrinter com Manuals ...
Страница 149: ...Press Menu to close the Menu screen 㻝㻠㻥㻌㻛㻌㻥㻢㻠 Downloaded from ManualsPrinter com Manuals ...
Страница 151: ...5 Press Menu to close the menu screen 㻝㻡㻝㻌㻛㻌㻥㻢㻠 Downloaded from ManualsPrinter com Manuals ...
Страница 153: ...5 Press Menu to close the menu screen 㻝㻡㻟㻌㻛㻌㻥㻢㻠 Downloaded from ManualsPrinter com Manuals ...
Страница 194: ...0FR4 041 Supported Document Types Scan Area Document Type 㻝㻥㻠㻌㻛㻌㻥㻢㻠 Downloaded from ManualsPrinter com Manuals ...
Страница 197: ...0FR4 044 Supported Paper Types Printable Area Paper 㻝㻥㻣㻌㻛㻌㻥㻢㻠 Downloaded from ManualsPrinter com Manuals ...
Страница 244: ...5 Press Start 㻞㻠㻠㻌㻛㻌㻥㻢㻠 Downloaded from ManualsPrinter com Manuals ...
Страница 249: ...Select Yes using and press OK 㻞㻠㻥㻌㻛㻌㻥㻢㻠 Downloaded from ManualsPrinter com Manuals ...
Страница 277: ...6 Press Start to receive fax es 㻞㻣㻣㻌㻛㻌㻥㻢㻠 Downloaded from ManualsPrinter com Manuals ...
Страница 315: ...5 Select Apply using or and press OK The changes are saved 㻟㻝㻡㻌㻛㻌㻥㻢㻠 Downloaded from ManualsPrinter com Manuals ...
Страница 333: ...6 Press Status Monitor Cancel to close the screen 㻟㻟㻟㻌㻛㻌㻥㻢㻠 Downloaded from ManualsPrinter com Manuals ...
Страница 366: ...To print documents using AirPrint 㻟㻢㻢㻌㻛㻌㻥㻢㻠 Downloaded from ManualsPrinter com Manuals ...
Страница 372: ...9 Click Finish 10 Click Close 11 Click Apply 㻟㻣㻞㻌㻛㻌㻥㻢㻠 Downloaded from ManualsPrinter com Manuals ...
Страница 378: ...Printing begins 㻟㻣㻤㻌㻛㻌㻥㻢㻠 Downloaded from ManualsPrinter com Manuals ...
Страница 390: ...Press Menu to close the menu screen The setup is complete 㻟㻥㻜㻌㻛㻌㻥㻢㻠 Downloaded from ManualsPrinter com Manuals ...
Страница 509: ...The scanned file is sent 㻡㻜㻥㻌㻛㻌㻥㻢㻠 Downloaded from ManualsPrinter com Manuals ...
Страница 558: ...4 Click Edit in IPv6 Settings 5 Select the IPv6 check box 㻡㻡㻤㻌㻛㻌㻥㻢㻠 Downloaded from ManualsPrinter com Manuals ...
Страница 577: ...6 Click OK 7 Click Close 㻡㻣㻣㻌㻛㻌㻥㻢㻠 Downloaded from ManualsPrinter com Manuals ...
Страница 587: ...㻡㻤㻣㻌㻛㻌㻥㻢㻠 Downloaded from ManualsPrinter com Manuals ...
Страница 596: ...6 Make sure the settings and click Register 㻡㻥㻢㻌㻛㻌㻥㻢㻠 Downloaded from ManualsPrinter com Manuals ...
Страница 604: ...4 Click Edit in IPv4 Settings 5 Specify DNS settings 㻢㻜㻠㻌㻛㻌㻥㻢㻠 Downloaded from ManualsPrinter com Manuals ...
Страница 607: ...8 Click OK 㻢㻜㻣㻌㻛㻌㻥㻢㻠 Downloaded from ManualsPrinter com Manuals ...
Страница 609: ...4 Click Edit in IPv6 Settings 5 Specify DNS settings 㻢㻜㻥㻌㻛㻌㻥㻢㻠 Downloaded from ManualsPrinter com Manuals ...
Страница 614: ...4 Click Edit in WINS Configuration 5 Specify the WINS settings 㻢㻝㻠㻌㻛㻌㻥㻢㻠 Downloaded from ManualsPrinter com Manuals ...
Страница 617: ...4 Click Edit in SMB Settings 5 Set NetBIOS Name and Workgroup Name 㻢㻝㻣㻌㻛㻌㻥㻢㻠 Downloaded from ManualsPrinter com Manuals ...
Страница 628: ...㻢㻞㻤㻌㻛㻌㻥㻢㻠 Downloaded from ManualsPrinter com Manuals ...
Страница 639: ...Press Menu to close the menu screen 㻢㻟㻥㻌㻛㻌㻥㻢㻠 Downloaded from ManualsPrinter com Manuals ...
Страница 643: ...5 Press Menu to close the menu screen 㻢㻠㻟㻌㻛㻌㻥㻢㻠 Downloaded from ManualsPrinter com Manuals ...
Страница 661: ... 2 Click OK 㻢㻢㻝㻌㻛㻌㻥㻢㻠 Downloaded from ManualsPrinter com Manuals ...
Страница 664: ...4 Click Generate Key 5 Specify the keys 㻢㻢㻠㻌㻛㻌㻥㻢㻠 Downloaded from ManualsPrinter com Manuals ...
Страница 673: ...㻢㻣㻟㻌㻛㻌㻥㻢㻠 Downloaded from ManualsPrinter com Manuals ...
Страница 675: ...4 Click Register Key and Certificate 5 Click Register 㻢㻣㻡㻌㻛㻌㻥㻢㻠 Downloaded from ManualsPrinter com Manuals ...
Страница 676: ...6 Enter a key name and a password 7 Click OK 㻢㻣㻢㻌㻛㻌㻥㻢㻠 Downloaded from ManualsPrinter com Manuals ...
Страница 679: ...Click Register 㻢㻣㻥㻌㻛㻌㻥㻢㻠 Downloaded from ManualsPrinter com Manuals ...
Страница 690: ...4 Click Edit 5 Select the Use IEEE802 1X check box 㻢㻥㻜㻌㻛㻌㻥㻢㻠 Downloaded from ManualsPrinter com Manuals ...
Страница 691: ...6 Enter a login name 7 Select the Use TLS check box 㻢㻥㻝㻌㻛㻌㻥㻢㻠 Downloaded from ManualsPrinter com Manuals ...
Страница 695: ...4 Click Edit 5 Select the Use IEEE802 1X check box 㻢㻥㻡㻌㻛㻌㻥㻢㻠 Downloaded from ManualsPrinter com Manuals ...
Страница 734: ...4 Click Edit 5 Specify SNMPv3 㻣㻟㻠㻌㻛㻌㻥㻢㻠 Downloaded from ManualsPrinter com Manuals ...
Страница 834: ...The machine is ready to print 㻤㻟㻠㻌㻛㻌㻥㻢㻠 Downloaded from ManualsPrinter com Manuals ...
Страница 861: ...0FR4 0L4 Sending Problems Receiving Problems Fax Problems 㻤㻢㻝㻌㻛㻌㻥㻢㻠 Downloaded from ManualsPrinter com Manuals ...
Страница 943: ...0FR4 0S6 Basic Windows Operations For Macintosh Users Appendix 㻥㻠㻟㻌㻛㻌㻥㻢㻠 Downloaded from ManualsPrinter com Manuals ...
Страница 959: ... 15 Office Locations Display the contact information for inquiries 㻥㻡㻥㻌㻛㻌㻥㻢㻠 Downloaded from ManualsPrinter com Manuals ...
Страница 965: ...㻝㻌㻛㻌㻣㻢 Downloaded from ManualsPrinter com Manuals ...
Страница 1004: ...8 Close the dialog box 㻠㻜㻌㻛㻌㻣㻢 Downloaded from ManualsPrinter com Manuals ...
Страница 1013: ...The icon is added to the printer folder 㻠㻥㻌㻛㻌㻣㻢 Downloaded from ManualsPrinter com Manuals ...
Страница 1018: ...㻡㻠㻌㻛㻌㻣㻢 Downloaded from ManualsPrinter com Manuals ...
Страница 1020: ...㻡㻢㻌㻛㻌㻣㻢 Downloaded from ManualsPrinter com Manuals ...
Страница 1031: ... Installing the MF Drivers and MF Toolbox 㻢㻣㻌㻛㻌㻣㻢 Downloaded from ManualsPrinter com Manuals ...






























