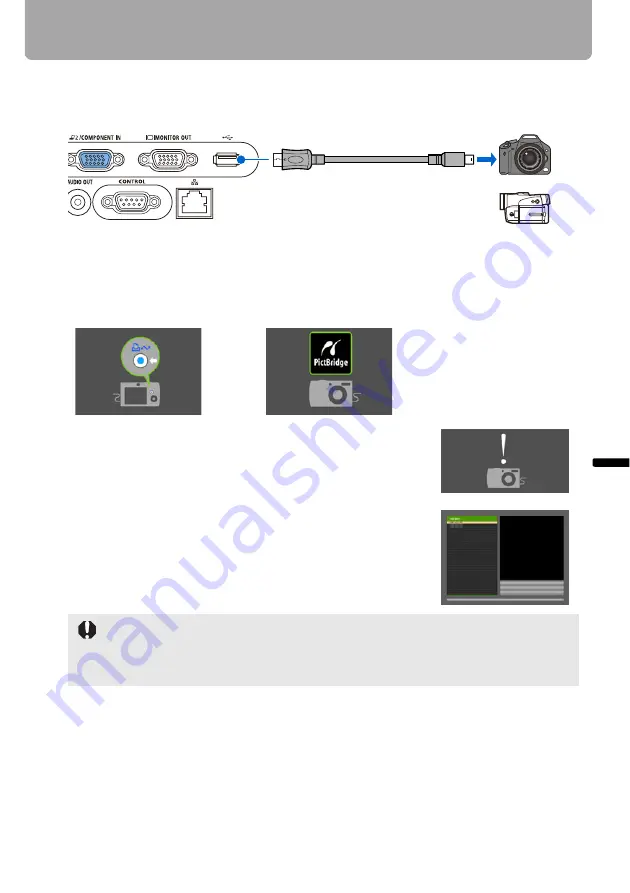
115
Projecting an Image from a Digital Camera (SX80 II)
Projec
ting a
n Ima
ge
from
a Dig
ital Came
ra or an
USB
Flash
M
emo
ry
(SX80 II)
3
Connect a PictBridge-compatible device with the projector using a USB cable.
The terminal form of the device varies depending on the model. Refer to the User's
Manual for the relevant equipment.
4
Turn on the power of the PictBridge-compatible device.
When the communication is ready between the projector and the PictBridge-compat-
ible device, the following mark appears.
If the projector does not recognize the device or communi-
cation is disabled, the screen as shown in the right
appears.
If a PictBridge-compatible device is connected, pull out
the USB cable and connect it again.
If the screen as shown in the right (USB file browser)
appears, the device supports the USB mass storage class
(serves as an external hard drive to Windows computers),
and you can project an image according to the system. For
more details, refer to the page
5
Operate the PictBridge-compatible device
Operate the PictBridge-compatible device to start "printing".
The image is transferred to the projector, and projected on the screen.
• You can select from [Single print (project single image)], [Continuous print (project
all images continuously)], and [DPOF print (project specified image)].
With [DPOF print], up to 999 images can be specified for projection.
• To view the next image with [Continuous print] and [DPOF print] selected, press the
OK
button.
• Use a fully-charged battery for PictBridge-compatible device.
• Do not disconnect the cable until projection is ended unless the PictBridge-compati-
ble device allows to do so. For the removal procedure of the cable, refer to the User's
Manual for the PictBridge-compatible device.
USB cable
(Digital camera/digital video camera)
Digital camera
Digital video camera
With Canon digital camera
With non-Canon digital camera






























