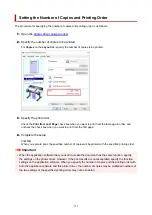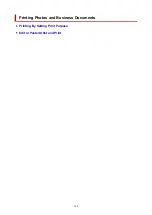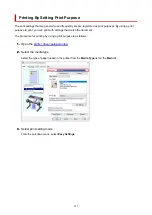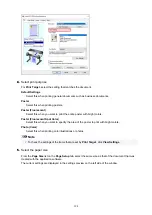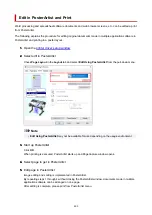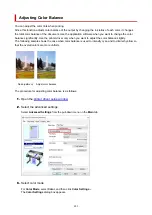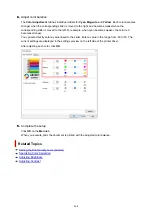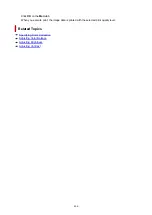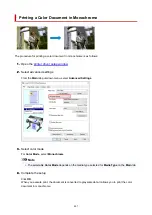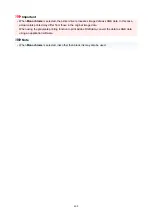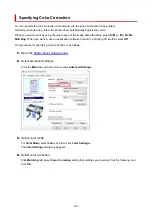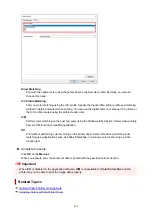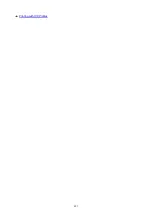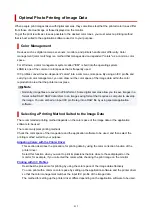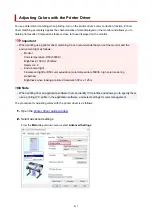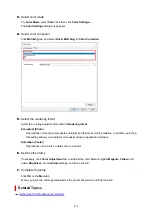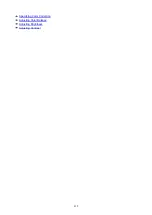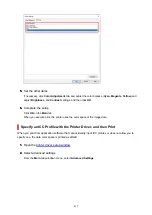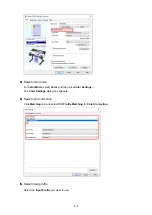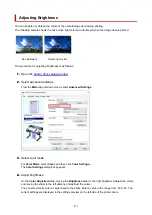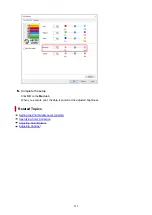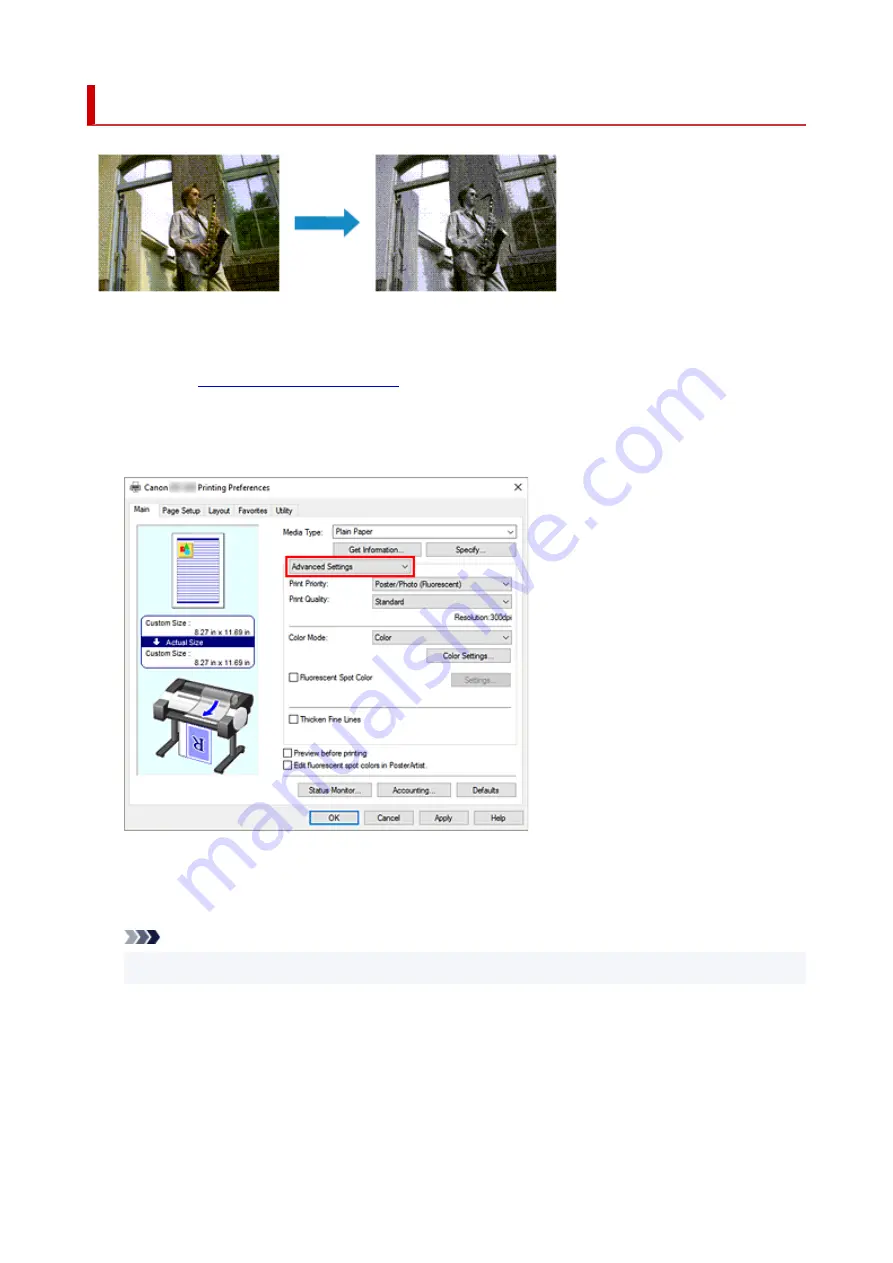
Printing a Color Document in Monochrome
The procedure for printing a color document in monochrome is as follows:
1.
1.
2.
Select advanced settings
2.
From the
Main
tab pull-down menu, select
Advanced Settings
.
3.
Select color mode
3.
For
Color Mode
, select
Monochrome
.
Note
• The selectable
Color Mode
depends on the media type selected for
Media Type
on the
Main
tab.
4.
Complete the setup
4.
Click
OK
.
When you execute print, the document is converted to grayscale data. It allows you to print the color
document in monochrome.
407
Содержание GP200
Страница 1: ...GP 300 GP 200 GP 5300 GP 5200 Online Manual English ...
Страница 17: ...B20A 876 B510 877 ...
Страница 50: ...Optional accessories Stand Roll Holder Set 50 ...
Страница 59: ...Start printing Important Do not move the release lever during printing 59 ...
Страница 68: ...Note The screen may differ slightly depending on the model you are using 68 ...
Страница 70: ...Pausing Printing Pausing Printing 70 ...
Страница 86: ...86 ...
Страница 117: ...5 Tap ON 5 117 ...
Страница 127: ...127 ...
Страница 128: ...Basket Using the Basket 128 ...
Страница 164: ... Prepare to move Select this to prepare for transporting the printer Preparing to Transfer the Printer 164 ...
Страница 192: ...Data on the hard disk are erased 192 ...
Страница 222: ...3 Select OK 3 The resending setting is completed 222 ...
Страница 234: ...4 Enter wireless LAN router password 4 Your device is connected to the printer 5 Start printing from application 5 234 ...
Страница 270: ...Adjusting the Print Head Adjusting the Print Head Troubleshooting Paper Abrasion and Blurry Images 270 ...
Страница 282: ...Adjusting Feed Amount Adjusting Feed Amount Adjusting Vacuum Strength 282 ...
Страница 286: ...6 Tap Auto 6 7 Tap paper to adjust 7 A test pattern is printed for adjustment and adjustment is finished 286 ...
Страница 295: ...Ink Tanks Ink Tanks Replacing Ink Tanks Checking Ink Tank Levels When to Replace Ink Tanks 295 ...
Страница 298: ...Note For instructions on replacing the ink tanks see Replacing Ink Tanks 298 ...
Страница 306: ...306 ...
Страница 308: ...Print Head Print Head Checking for Nozzle Clogging Cleaning the Print Head Replacing the Print Head 308 ...
Страница 330: ...Cutter Blade Cutter Blade Replacing the Cutter Blade 330 ...
Страница 338: ...Related Topic Cleaning the Print Heads 338 ...
Страница 339: ...Cleaning the Printer Cleaning the Printer Exterior Cleaning Inside the Top Cover Cleaning the Print Head 339 ...
Страница 344: ...344 ...
Страница 345: ...Other Maintenance Preparing to Transfer the Printer Reinstalling the Printer Firmware update 345 ...
Страница 355: ...Specifications Specifications Print Area 355 ...
Страница 363: ...Appendix Manuals and Their Contents Safety Online Manual Using This Online Manual Trademarks and Licenses 363 ...
Страница 365: ...Safety Safety Precautions Regulatory Information WEEE EU EEA When Repairing Lending or Disposing of the Printer 365 ...
Страница 396: ...Printing Photos and Business Documents Printing By Setting Print Purpose Edit in PosterArtist and Print 396 ...
Страница 401: ...Note For instructions on how to edit and rearrange images refer to the PosterArtist manual 401 ...
Страница 411: ...Printing with ICC Profiles 411 ...
Страница 415: ...Specifying Color Correction Adjusting Color Balance Adjusting Brightness Adjusting Contrast 415 ...
Страница 430: ...Note Selecting Enlarged Reduced Printing changes the printable area of the document 430 ...
Страница 471: ...Click OK When you print the upper and lower margins are reduced so that you can save paper 471 ...
Страница 487: ...Printing from Printer Printing Data Saved on USB Flash Drive 487 ...
Страница 505: ...Printer Driver Windows Printer Driver macOS Printer Driver 505 ...
Страница 506: ...Windows Printer Driver Overview of the Printer Driver Printer Driver Description Updating the Printer Driver 506 ...
Страница 519: ...In such cases take the appropriate action as described 519 ...
Страница 567: ...3 Select Save in Job Box in Output Method 3 567 ...
Страница 568: ...568 ...
Страница 570: ...2 Select Job management 2 3 Select Print job 3 4 In the list select the target job 4 5 Select Prioritize 5 570 ...
Страница 580: ...5 In the list select the target job 5 6 Select Edit 6 7 Select Delete 7 8 Select Yes 8 580 ...
Страница 595: ...Media Type Selection does not Match Loaded Media Type 595 ...
Страница 620: ...620 ...
Страница 624: ...Check 8 Is the edge of the cutter blade blunt Replace the cutter blade Replacing the Cutter Blade 624 ...
Страница 631: ...6 Load roll 6 At this time be sure to press the Load button and select Load roll paper Loading Rolls in the Printer 631 ...
Страница 655: ...Cleaning the Printer Exterior 655 ...
Страница 657: ...Move the printer to a different environment or let the paper dry before rolling it 657 ...
Страница 728: ...1201 Cause The ink tank cover is open What to Do Close the ink tank cover 728 ...
Страница 729: ...1210 Cause The ink tank cover is open What to Do Close the ink tank cover 729 ...
Страница 751: ...1485 Cause Cannot use attached print head What to Do Attach the correct print head Replacing the Print Head 751 ...
Страница 755: ...1500 Cause The ink in the ink tank is running low What to Do Prepare a new ink tank 755 ...
Страница 757: ...1552 Cause A genuine Canon ink tank has been inserted What to Do To dismiss the message tap OK on the touch screen 757 ...
Страница 760: ...1660 Cause Ink tank not inserted What to Do Insert the ink tank correctly Replacing Ink Tanks 760 ...
Страница 767: ...1752 Cause The ink has run out What to Do Open the ink tank cover and then replace the ink tank Replacing Ink Tanks 767 ...
Страница 789: ...3331 Cause Print results may be abnormal as there is a large volume of print data What to Do Check the print job 789 ...
Страница 828: ...Contact your Canon dealer for assistance 828 ...