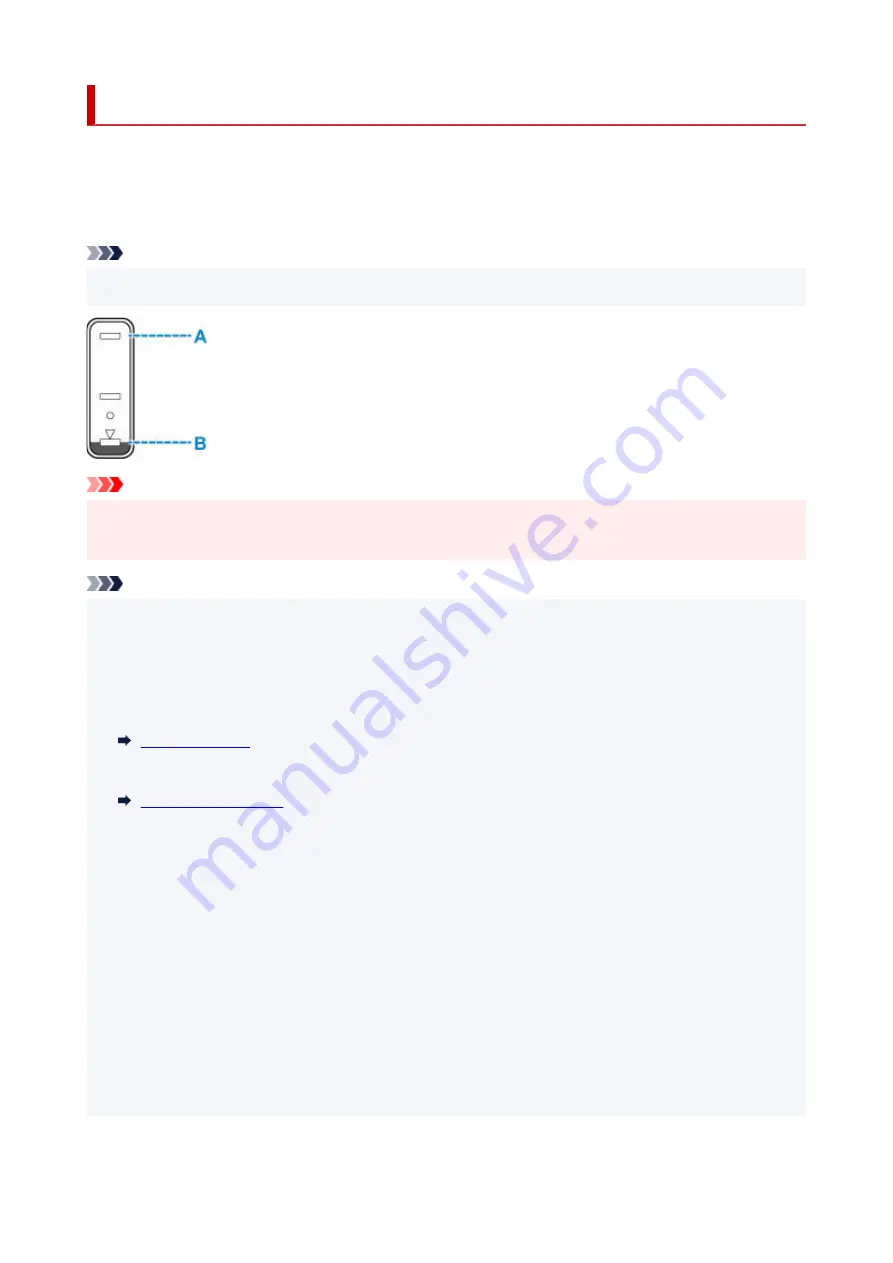
Checking Ink Level
Check ink level with the ink tank indicator on the front of the printer.
When ink reaches the upper limit line (A), ink is full.
When ink is near the lower limit line (B), ink is running low. Refill the ink tank.
Note
• To check the remaining ink level, visually inspect the remaining ink in the ink tank.
•
Important
• If printing is continued when the remaining ink level is below the lower limit line, the printer may
•
consume a certain amount of ink to return to printable status.
Note
• This printer has a function for notifying the remaining ink level, called the remaining ink level notification
•
function. If you refill the ink tank when the remaining ink level notification function is enabled or when
a remaining ink error occurs, refill the ink tank until the ink reaches the upper limit line. If ink does not
reach the upper limit line, the remaining ink level is not detected correctly.
For details on the remaining ink level notification function, see below.
• If a remaining ink error occurs, the error message appears on the LCD.
•
• The remaining ink level notification function works from initial printing to the time when one of the inks
•
reaches the lower limit line shown on the ink tank. For the remaining ink level notification function to
work appropriately, each ink tank must be filled with entire contents of the corresponding color ink bottle
bundled with the printer before printing. After the initial filling, if either of the ink tanks is refilled before
the remaining ink level reaches the lower limit line, a significant error may occur in the accuracy of the
remaining ink level notification function. If you want to refill an ink tank before the remaining ink level
reaches the lower limit line, be sure to follow the procedure in the manual.
• To ensure you receive premium print quality and to help protect your print head, a certain amount of ink
•
remains in the ink tank when the printer indicates to refill the ink tank. The estimated page yields of the
ink bottle do not include this amount.
• Ink flows from the ink tanks to the inside of the printer. Ink may seem to run out fast due to this
•
procedure when you start using the printer or after transporting it.
102
Содержание G4572
Страница 1: ...G4070 series Online Manual English...
Страница 15: ...Trademarks and Licenses Trademarks Licenses 15...
Страница 39: ...Restrictions Notices when printing using web service Notice for Web Service Printing 39...
Страница 49: ...Performing Changing Network Settings Canon Wi Fi Connection Assistant Screen Performing Network Settings 49...
Страница 66: ...TR9530 series TS3300 series E3300 series 66...
Страница 72: ...Handling Paper Originals Ink Tanks etc Loading Paper Loading Originals Refilling Ink Tanks 72...
Страница 73: ...Loading Paper Loading Photo Paper Plain Paper Loading Envelopes 73...
Страница 85: ...Note To scan the original at optimum quality load it on the platen 85...
Страница 95: ...Refilling Ink Tanks Refilling Ink Tanks Checking Ink Level Ink Tips 95...
Страница 127: ...Important Be sure to turn off the power and unplug the power cord before cleaning the printer 127...
Страница 133: ...Safety Safety Precautions Regulatory Information WEEE 133...
Страница 153: ...Printer Handling Precautions Be careful not to let anything get inside the document output slot It may cause damage 153...
Страница 159: ...Main Components Front View Rear View Inside View Operation Panel 159...
Страница 166: ...Power Supply Checking that Power Is On Turning the Printer On and Off Unplugging the Printer 166...
Страница 184: ...Changing Printer Settings from Your Computer macOS Managing the Printer Power Changing the Printer Operation Mode 184...
Страница 216: ...Information about Paper Supported Media Types Paper Load Limit Unsupported Media Types Handling Paper Print Area 216...
Страница 297: ...Printing Using Canon Application Software Easy PhotoPrint Editor Guide 297...
Страница 298: ...Printing from Smartphone Tablet Printing from iPhone iPad iPod touch iOS Printing from Smartphone Tablet Android 298...
Страница 301: ...Copying Making Copies Basics Reducing Enlarging Copies Collated Copying Special Copy Menu 301...
Страница 303: ...If you load the original in the ADF do not move the original until copying is complete 303...
Страница 306: ...Scanning Scanning in Windows Scanning in macOS Scanning from Operation Panel 306...
Страница 310: ...Note To set the applications to integrate with see Settings Dialog Box 310...
Страница 324: ...ScanGear Scanner Driver Screens Basic Mode Tab Advanced Mode Tab Preferences Dialog Box 324...
Страница 353: ...Note To set the applications to integrate with see Settings Dialog 353...
Страница 356: ...Scanning Tips Positioning Originals Scanning from Computer 356...
Страница 433: ...4 When a confirmation message is displayed click Yes 4 433...
Страница 441: ...Sending Faxes from Computer Mac OS Sending Faxes Using AirPrint General Notes Fax Transmission Using AirPrint 441...
Страница 446: ...Receiving Faxes Receiving Faxes Changing Paper Settings Memory Reception 446...
Страница 456: ...Other Useful Fax Functions Document Stored in Printer s Memory 456...
Страница 465: ...Operation Problems 465...
Страница 504: ...Problems While Printing Scanning from Smartphone Tablet Cannot Print Scan from Smartphone Tablet 504...
Страница 533: ...Scanning Problems Windows Scanning Problems 533...
Страница 534: ...Scanning Problems Scanner Does Not Work ScanGear Scanner Driver Does Not Start 534...
Страница 537: ...Scanning Problems macOS Scanning Problems 537...
Страница 538: ...Scanning Problems Scanner Does Not Work Scanner Driver Does Not Start 538...
Страница 548: ...Telephone Problems Cannot Dial Telephone Disconnects During a Call 548...
Страница 565: ...For details on how to resolve errors without Support Codes see Message Is Displayed 565...
















































