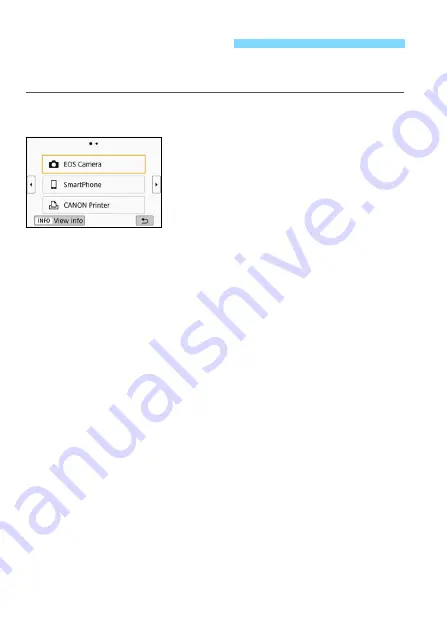
126
Reconnect the camera via Wi-Fi to a device or service that you have
connected to and registered connection settings for in the past.
1
Press the <
k
> button.
2
Select an item.
Select the item to connect to via Wi-Fi
from the displayed history. If the item
is not displayed, press the <
Y
> <
Z
>
keys to switch the screen.
If [
Connection history
] is set to
[
Hide
], the history will not be
After selecting the item, press <
0
>.
3
Operate the connected device.
q
Smartphone
Activate the smartphone’s Wi-Fi function, then start Camera
Connect.
If the smartphone’s connection destination has been changed,
restore the setting to connect via Wi-Fi to the camera or the
same access point as the camera.
z
Connecting to Another Camera via Wi-Fi
Perform the reconnection procedure on the target camera as
well.
By default, settings are named after the nickname of the target
camera.
Reconnecting via Wi-Fi
Содержание EOS REBEL T7I
Страница 1: ...INSTRUCTION MANUAL E Wi Fi Wireless Communication Function Instruction Manual...
Страница 11: ...11 1 Getting Started...
Страница 18: ...18...
Страница 46: ...46...
Страница 76: ...76...
Страница 107: ...107 10 Advanced Wi Fi Connection...
Страница 124: ...124...
Страница 136: ...136...
Страница 137: ...137 13 Troubleshooting Guide...
Страница 157: ...157 14 Reference...
Страница 170: ...CPW E501 000 CANON INC 2016...
















































