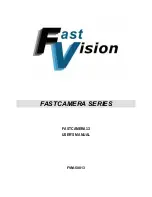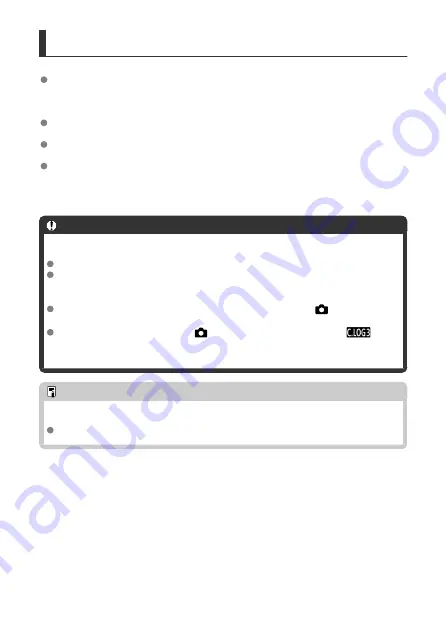
Canon Log Image Quality
With Canon Log, movies may be affected by horizontal banding, depending on the
subject or shooting conditions. Record a few test movies and check the results in
advance. In particular, noise may become more noticeable if you enhance the contrast
when color-grading your movies.
With Canon Log, skies, white walls, and similar subjects may be affected by noise or
uneven gradation, exposure, or colors.
Horizontal banding is more likely to occur when recording somewhat dark, flat subjects.
This image noise may even occur at relatively low ISO speeds around ISO 800.
If noise is noticeable, try recording under brighter conditions and adjusting brightness in
color grading. Although dynamic range is narrower at ISO speeds lower than ISO 800,
noise can also be reduced by recording this way.
Caution
General Canon Log shooting precautions
Canon Log and Canon Log 2 are not supported.
With Canon Log, autofocusing may be more difficult for subjects under low light, or
for low-contrast subjects. Difficulty in autofocusing can be reduced by shooting
near maximum aperture or using a bright lens.
Noise may appear at image edges if [
Peripheral illum corr
] in [
:
Lens
aberration correction
] is set to [
Enable
] when Canon Log is set.
Histograms with [
Canon Log
] in [
:
Canon Log settings
] set to [
On (
)
] are
not based on conversion for View Assist display. Image areas shown in gray in the
histogram roughly indicate signal values that are not used.
Note
Playing back movies recorded with Canon Log
View Assist is not used during movie playback.
373
Содержание EOS R3
Страница 1: ...Advanced User Guide E CT2 D147 A CANON INC 2021 ...
Страница 29: ... 18 13 11 10 30 29 28 27 26 24 23 25 22 21 20 19 14 12 9 17 16 31 15 33 32 8 7 6 5 4 3 2 1 29 ...
Страница 31: ... 1 4 5 2 3 12 11 10 13 14 19 24 23 17 18 20 21 15 22 16 9 8 6 7 31 ...
Страница 51: ...Note Wipe away any dirt on the battery s water repellent rubber lining 1 with a moistened cotton swab 51 ...
Страница 55: ...3 Close the cover Close the cover and slide it in the direction shown by the arrows until it snaps shut 55 ...
Страница 78: ...3 To remove Eyecup ER hE Hold the eyecup as shown in step 2 and lift straight up 78 ...
Страница 92: ...Display format Choose or as the style of pointer displayed 92 ...
Страница 104: ... Mode Button You can set the shooting mode Press the button then use or to select a shooting mode 104 ...
Страница 118: ...Quick Control You can directly and intuitively select and set the settings displayed 1 Press the button 118 ...
Страница 121: ...Dragging Sample screen Menu screen Slide your finger while touching the screen 121 ...
Страница 148: ...Shooting 9 1 Display simulation 2 OVF sim view assist 3 Shooting info disp 4 VF display format 5 Disp performance 148 ...
Страница 159: ...4 Take the picture Setting examples When is set When is set or an EF S lens is used When is set When is set 159 ...
Страница 168: ...4 Set Maximum Select the Maximum box then press Select the ISO speed then press 5 Select OK 168 ...
Страница 187: ...3 Select HF anti flicker shooting 4 Select On 187 ...
Страница 188: ...5 Select an option Manual setting Auto detecting 188 ...
Страница 293: ...Note When Hold is set images are displayed as long as the time set in the Screen off option of Power saving 293 ...
Страница 301: ...Note Not available when the camera is set to shoot multiple exposures 301 ...
Страница 315: ...Clearing Settings 1 Select Shooting info disp 2 Select Reset 3 Select OK 315 ...
Страница 324: ...Note The exposure compensation amount will remain in effect even after you set the power switch to 324 ...
Страница 333: ...Shooting 5 1 Lens aberration correction 2 High ISO speed NR Shooting 6 1 Movie self timer 2 Remote control 333 ...
Страница 342: ...ISO Speed in Mode ISO speed is set automatically See ISO Speed in Movie Recording 342 ...
Страница 349: ...Information Display Movie Recording For details on the icons on the movie recording screen see Information Display 349 ...
Страница 356: ...Total Movie Recording Time and File Size Per Minute For details see Movie recording 356 ...
Страница 368: ...3 Select On 4 Set the options as desired Set View Assist Characteristics and Color space 368 ...
Страница 432: ...Eye Detection You can shoot with the eyes of people or animals in focus 1 Select Eye detection 2 Select an option 432 ...
Страница 492: ...Magnified view Note You can also magnify display by double tapping with one finger 492 ...
Страница 502: ...502 ...
Страница 527: ...4 Erase the images Press the button then press OK 527 ...
Страница 529: ...4 Erase the images Select OK 529 ...
Страница 536: ...Note During playback you can rate images by pressing the button 536 ...
Страница 592: ...Movie Play Count You can select how time is displayed on the movie playback screen 1 Select Movie play count 592 ...
Страница 601: ...2 Select Network settings 3 In Network select Enable 4 Press the button and select Bluetooth settings 601 ...
Страница 609: ...Note To check the camera s Bluetooth address select Bluetooth address 609 ...
Страница 611: ...5 Select SET Unspecified 6 Select Create with wizard 7 Select Configure online Select OK 611 ...
Страница 612: ...8 Select Smartphone Select OK 9 Press the button Select OK 10 Select New settings Select OK 612 ...
Страница 613: ...11 Select Camera access point mode 12 Select Easy connection Select OK 13 Select OK 613 ...
Страница 619: ...4 Select Send to smartphone after shot 5 Set Auto send to Enable If necessary specify Size to send 619 ...
Страница 622: ...Sending multiple selected images 1 Press 2 Select Send selected 622 ...
Страница 624: ...4 Select Size to send On the displayed screen select an image size 5 Select Send 624 ...
Страница 632: ...4 Select Smartphone 5 Select Change 6 Select Viewable imgs 632 ...
Страница 637: ...3 In Network select Enable 4 Select Connection settings 5 Select SET Unspecified 637 ...
Страница 638: ...6 Select Create with wizard 7 Select Configure online Select OK 8 Select EOS Utility Select OK 638 ...
Страница 639: ...9 Select Wi Fi Select OK 10 Select New settings Select OK 11 Select Connect with WPS 639 ...
Страница 641: ...15 Select Auto setting Select OK 16 Select Disable Select OK 17 Press 641 ...
Страница 679: ...6 Select OK The next screen is displayed Go to Configuring Communication Function Settings 679 ...
Страница 681: ...2 Complete connection settings for the communication function FTP transfer EOS Utility Browser Remote 681 ...
Страница 699: ...6 Select Transfer 7 Select OK The selected images are transferred to the FTP server 699 ...
Страница 702: ...Select OK to register the selected images to Images to transfer 702 ...
Страница 712: ...3 In Network select Enable 4 Select Upload to Web service 5 Select I Agree 712 ...
Страница 716: ...Steps on the camera 2 10 Select Upload to Web service 11 Select OK The icon changes to 716 ...
Страница 726: ...7 Select OK The selected images are transferred to the computer 726 ...
Страница 729: ...Select OK to register to Images to transfer 729 ...
Страница 735: ...4 Set the captions on the camera Select Apply to camera to set your new captions on the camera 735 ...
Страница 765: ...3 Select Disconnect 4 Select OK The devices are disconnected 765 ...
Страница 770: ...3 Select SET In the saved settings select settings to use for the connection 770 ...
Страница 802: ...GPS Settings 1 Select GPS settings 2 Configure GPS details 802 ...
Страница 813: ...4 Select OK 813 ...
Страница 815: ...3 Select OK 815 ...
Страница 818: ...4 Select the communication settings that will use IPv6 5 Select Change 6 Select TCP IPv6 818 ...
Страница 851: ...Note With Priority set the camera switches to the priority card when cards are inserted or removed 851 ...
Страница 853: ...3 Select Create folder 4 Select OK To rename the folder select Change folder name 853 ...
Страница 874: ...Note Auto power off time may be extended while the Date Time Zone screen is displayed 874 ...
Страница 875: ...Language 1 Select Language 2 Set the desired language 875 ...
Страница 878: ...Example Multi function lock 878 ...
Страница 879: ...Changing the Help Text Size 1 Select Help text size 2 Select an option 879 ...
Страница 882: ...Headphones 1 Select Headphones 2 Select Volume 3 Adjust the volume Turn the dial to adjust the volume then press 882 ...
Страница 945: ...Operation 945 ...
Страница 953: ...Note The dial cannot be customized in mode Control ring on RF lenses and mount adapters 953 ...
Страница 963: ...Tab Menus My Menu 1 Add My Menu tab 2 Delete all My Menu tabs 3 Delete all items 4 Menu display 963 ...
Страница 1007: ...Note Other icons may be displayed temporarily after setting adjustments 1007 ...