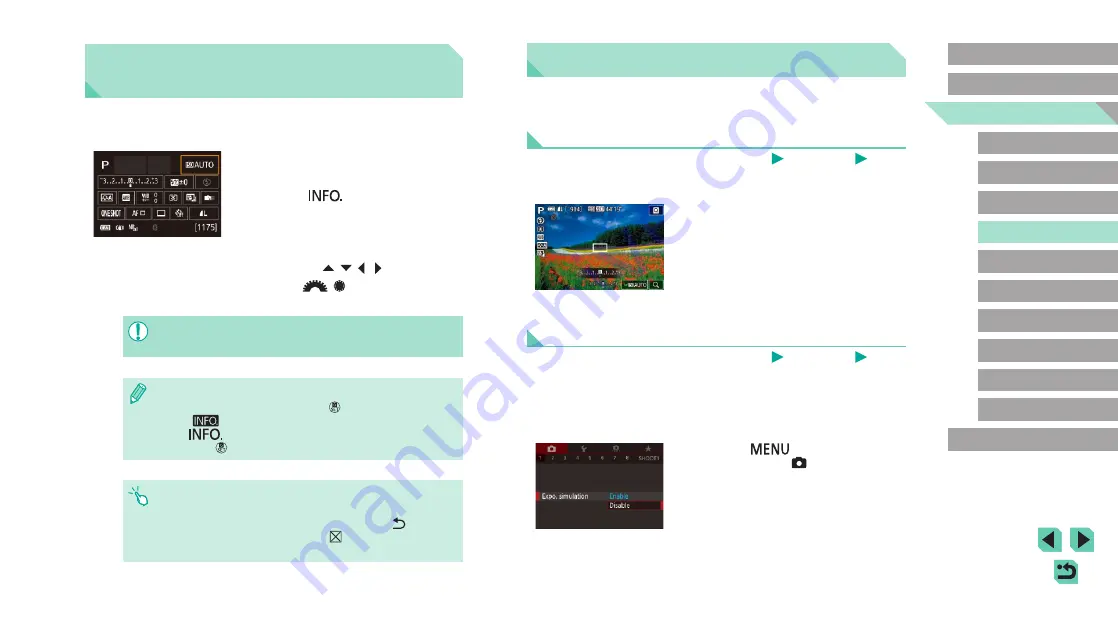
69
Advanced Guide
Basic Guide
Camera Basics
Auto Mode /
Hybrid Auto Mode
Other Shooting Modes
Playback Mode
Wireless Features
Setting Menu
Accessories
Appendix
Index
P Mode
Tv, Av, M, C1, and C2 Mode
Before Use
Image Brightness (Exposure)
Adjusting Image Brightness (Exposure
Compensation)
Still Images
Movies
The standard exposure set by the camera can be adjusted in 1/3-stop
increments, in a range of -3 to +3.
●
As you watch the screen, turn the
exposure compensation dial to adjust
brightness.
Deactivating Exposure Simulation
Still Images
Movies
Images are displayed at a brightness simulating the actual brightness as
captured. For this reason, screen brightness is also adjusted in response
to changes in exposure compensation. This feature can be disabled to
keep the screen at a brightness convenient for shooting, unaffected by
exposure compensation.
●
Press the [
] button, choose [Expo.
simulation] on the [ 1] tab, and then
Setting Up Shooting from a
Single Screen
The INFO. Quick Control screen provides convenient, single-screen
access to a variety of shooting settings.
1
Access the INFO. Quick Control
screen.
●
Press the [
] button a few times to
display the INFO. Quick Control screen.
2
Choose a setting to configure.
●
To view a description, choose an item by
pressing the [ ][ ][ ][ ] buttons.
●
Turn the [
][ ] dials to adjust a
setting.
●
The items that are displayed and configurable vary by shooting
mode.
●
Some settings are configured on another screen that opens when
you select the setting and press the [ ] button. Items labeled
with [
] on the second screen can be configured by pressing
the [
] button. To return to the INFO. Quick Control screen,
press the [ ] button.
●
You can also access setting screens by touching a setting on the
INFO. Quick Control screen and then touching the setting again.
To return to the INFO. Quick Control screen, touch [ ].
●
To close a setting description, touch [ ] in the upper right of the
description.






























