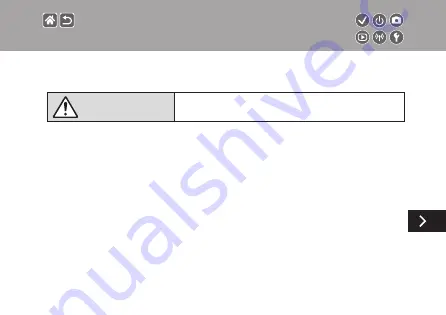
Safety Instructions
Be sure to read these instructions in order to operate the product safely.
Follow these instructions to prevent injury or harm to the operator of the product or others.
WARNING
Denotes the risk of serious injury or death.
z
Keep the product out of the reach of young children.
A strap wrapped around a person’s neck may result in strangulation.
z
Use only power sources specified in this instruction manual for use with the
product.
z
Do not disassemble or modify the product.
z
Do not expose the product to strong shocks or vibration.
z
Do not touch any exposed internal parts.
z
Stop using the product in any case of unusual circumstances such as the
presence of smoke or a strange smell.
z
Do not use organic solvents such as alcohol, benzine or paint thinner to clean
the product.
z
Do not get the product wet.
z
Do not insert foreign objects or liquids into the product.
Содержание EOS M100
Страница 21: ...Attaching the Strap 1 2 3 4 ...
Страница 23: ...Charging the Battery Pack 4 Remove the battery pack 1 2 ...
Страница 35: ...Using EF or EF S Lens Image Stabilization ...
Страница 36: ...Holding the Camera ...
Страница 46: ...z z buttons button 4 Adjust the volume Trying the Camera Out Viewing Movies ...
Страница 54: ...On Off Shooting Mode Playback Mode z zOn Press the button z zOff Press the ON OFF button ...
Страница 58: ...Adjusting the Screen Angle z zThe screen can be opened to about 180 ...
Страница 63: ...z zTo set items labeled press the button 4 Confirm your choice and exit Using the Quick Control Screen ...
Страница 65: ...4 Choose the setting option 5 Confirm your choice and exit Using the Menu Screen ...
Страница 67: ...Entering line breaks z zTouch Returning to the previous screen Entering Characters ...
Страница 69: ...Quick Control Screen MENU Playback Camera Basics Touch Operations ...
Страница 71: ...Adjusting amounts on bars z zTouch or drag the bar Touch Operations Quick Control Screen ...
Страница 73: ...Touch Operations MENU Instead of pressing the button z zTouch Instead of pressing the button z zTouch ...
Страница 80: ...1 Turn the camera on 2 Set the mode 3 Zoom in or out as needed 4 Shoot Scene Intelligent Auto Stills ...
Страница 81: ...1 Turn the camera on 2 Set the mode 3 Zoom in or out as needed 4 Start recording Scene Intelligent Auto Movies ...
Страница 82: ...5 Adjust how the shot is composed as needed 6 Stop recording Scene Intelligent Auto Movies ...
Страница 94: ...4 Shoot Food Adjust color tones to make food look fresh and vibrant Enhancing Colors of Food ...
Страница 100: ...4 Shoot Monochrome Grainy B W Take monochrome pictures with a gritty rough feeling ...
Страница 104: ...4 Shoot Fish Eye Lens Effect Fish eye effect Shoot with the distorting effect of a fish eye lens ...
Страница 106: ...Oil Painting Effect 4 Shoot Art bold effect Make subjects look more substantial like subjects in oil paintings ...
Страница 108: ...4 Shoot Watercolor Effect Water painting effect Soften colors for photos resembling watercolor paintings ...
Страница 116: ...HDR Effect 4 Shoot Natural Art Standard Art Vivid Art Bold Art Embossed ...
Страница 167: ...Adjusting the Flash Output z z button dial to adjust button Minimum Maximum Choose from the three flash levels in modes ...
Страница 191: ...3 Set up the camera z z OK button Rearranging Items on the Quick Control Screen ...
Страница 195: ...1 Set the mode 2 Set the shooting mode z z OK 3 Access the setting screen Saving Creative Assist Settings ...
Страница 197: ...1 Set the mode 2 Set the shooting mode z z OK 3 Access the setting screen Loading Creative Assist Settings ...
Страница 198: ...Loading Creative Assist Settings 4 Load the settings 1 2 z z choose an option button ...
Страница 199: ...1 Set the mode 2 Set the shooting mode z z OK 3 Enter Playback mode Using Settings from Creative Assist Images ...
Страница 204: ...4 Stop recording Recording Movies Record movies in mode using a variety of effects and features ...
Страница 223: ...3 Shoot Adjusting the Self Timer You can specify the delay 0 30 seconds and number of shots 1 10 ...
Страница 230: ...1 Access the setting screen 2 Choose the setting item 1 2 z z choose an option button Changing the Aspect Ratio ...
Страница 235: ...z zMove images buttons z zSwitch images button buttons Magnifying Images Images can be magnified or reduced ...
Страница 268: ...5 Rotate the image z z button Rotating Images Change the orientation of images and save them ...
Страница 298: ...6 End the connection z z button OK button Sending Images to an NFC Compatible Smartphone ...
Страница 301: ...6 End the connection z z button OK Sending Images to an NFC Compatible Smartphone Playback Mode ...
Страница 309: ...z z button z z and CANON iMAGE GATEWAY are now added as destinations Registering Web Services CANON iMAGE GATEWAY ...
Страница 329: ...z z buttons to adjust brightness button Screen Brightness Adjust screen brightness ...
Страница 355: ...3 Execute z z OK button Restoring Defaults for Individual Camera Functions ...
Страница 370: ...CEL SX1YA210 CANON INC 2017 ...




























