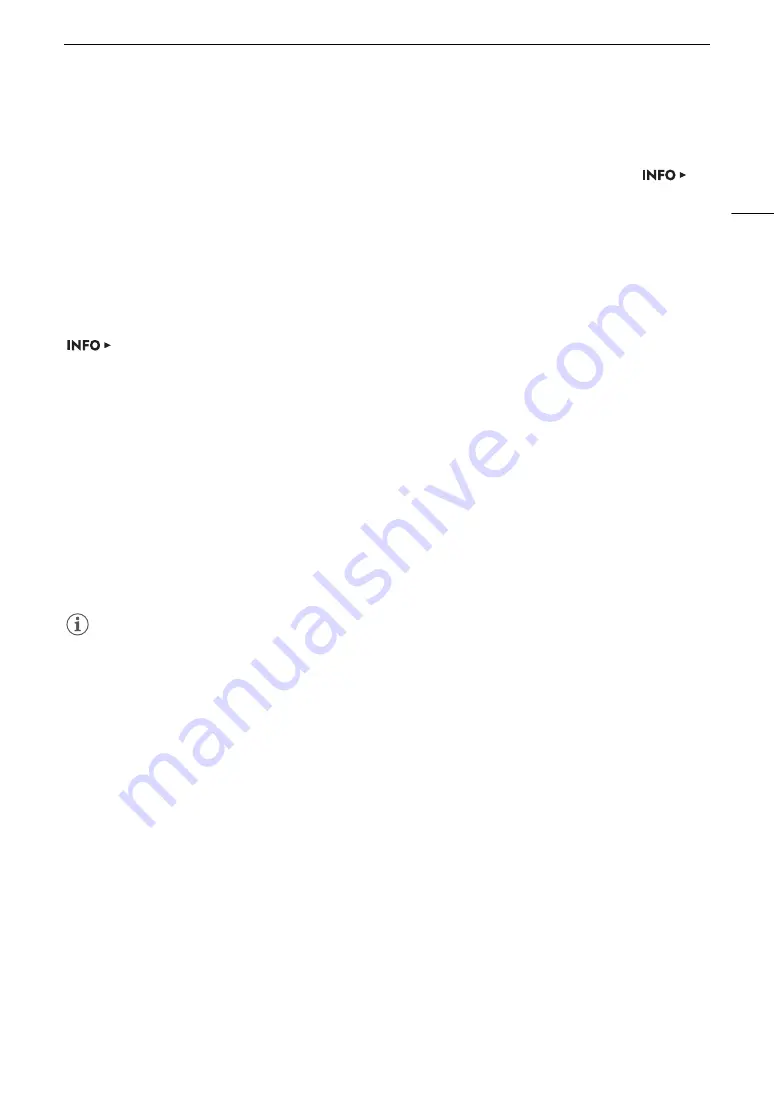
53
Preparing Recording Media
Checking the Remaining Recording Time on Recording Media
The recording media icons and the approximate remaining recording time* (in minutes) on each card are
displayed on the HOME screen and at the bottom left of the monitoring screen. Additionally, on the
[MEDIA] screen (
A
200), you can check the total space, used space, and remaining recording time* on each
recording media.
* The approximate available recording time is based on the current bit rate (
A
Recovering Clips
Some actions, such as suddenly turning off the camera or removing the recording media while data is being
recorded, can cause data errors in the recorded XF-AVC or ProRes clip. If an error message appears in the
[LIVE] screen indicating that clips need recovering, you may be able to recover XF-AVC clips with data
errors with the following procedure.
1 Press the PLAY button and select the recording media that contains the clip that needs to be
recovered (
A
• Select [CFast (XF-AVC)], [CFast (ProRes)] or [SD Card (XF-AVC)] as the playback media/format. In the case
of a CFast card, select the correct CFast card slot.
2 Press [CLIP LIST] to open the list of clips.
3 Turn the SELECT dial to find the clip that needs to be recovered and then press SET.
• The message [Clip requires data recovery] appears instead of the clip details.
4 Open the recovery screen.
[OPTIONS]
>
[Recover Clip]
5 Press both [RECOVER] buttons simultaneously.
• The camera will attempt to recover the corrupted data.
NOTES
• This procedure may delete XF-AVC clips shorter than 0.5 seconds in length. Additionally, up to 0.5 seconds
may be deleted from the end of XF-AVC clips.
• In some cases, it may not be possible to recover the data. This is more likely when the file system is corrupted
or the recording media is physically damaged.
• Only clips recorded with this camera can be recovered. Photos cannot be recovered.






























