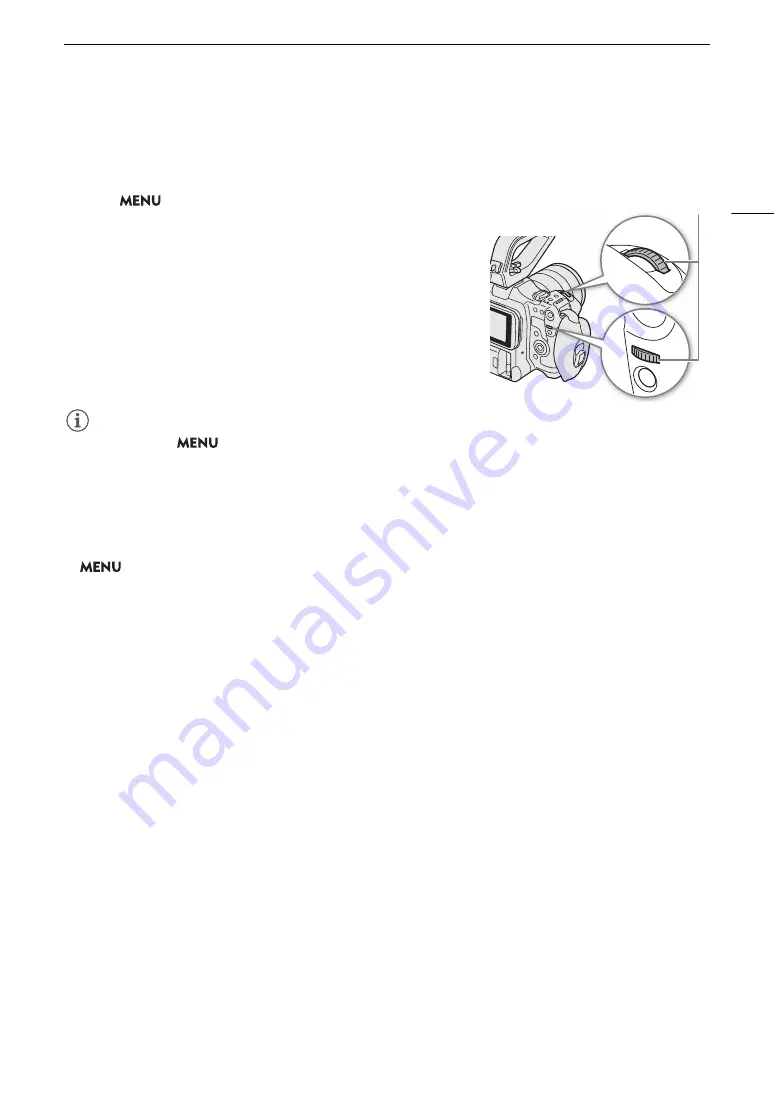
63
Aperture
Using the Control Dial/Control Ring
You can also adjust the aperture settings using the control dial (after assigning the [Iris] function) or the control
ring of an RF lens.
1 Select
>
[
B
System Setup] > [Front Control Dial], [Rear
Control Dial] or [Control Ring] > [Iris].
2 Turn the control dial or the control ring of an RF lens to adjust the
aperture.
• The selected aperture value will appear at the bottom of the screen.
NOTES
NOTES
• You can use the
> [
B
System Setup] > [Front Ctrl Dial Dir.], [Rear Ctrl Dial Dir.] or [Control Ring Dir.]
setting to change the direction of the adjustment when you turn the control dial or control ring.
• If you set an assignable button to [Iris +] or [Iris –] (
A
105), you can press the button to respectively open up
or close down the aperture.
• When using a lens with no lens contacts
or an incompatible lens (
A
203), you cannot adjust the aperture
using the camera. Adjust it using the lens.
• When using a lens that can correct the aperture value according to the position of the zoom, you can use the
> [
v
Camera Setup] > [Zoom-Iris Correction] setting to activate this correction.
• When an RC-V100 Remote Controller is connected to the camera, you can adjust the aperture with the
remote controller’s IRIS dial. At default settings, turn the dial right to open up the aperture and left to close the
aperture.
•
Using an EF Cinema lens
- The aperture value displayed on the screen will be a T value. The aperture value (T value) displayed on the
screen may differ from the indication on the lens’s aperture scale.
- When the iris is almost fully closed, the aperture value (T value) will appear in gray on the screen.
- When you change the aperture value from a position of fully open or fully closed iris, multiple adjustment
operations may be required until the aperture changes.
• If you use the EF-EOS R 0.71x Mount Adapter to attach an EF lens, the aperture will be approximately one
level brighter than the value indicated by the lens.
Control dial
Содержание EOS C70
Страница 1: ...Digital Cinema Camera Instruction Manual PUB DIE 0551 000 ...
Страница 4: ...4 ...
Страница 8: ...8 ...
Страница 118: ...Saving and Loading Menu Settings 118 ...
Страница 136: ...Working with Files on a Computer 136 ...






























