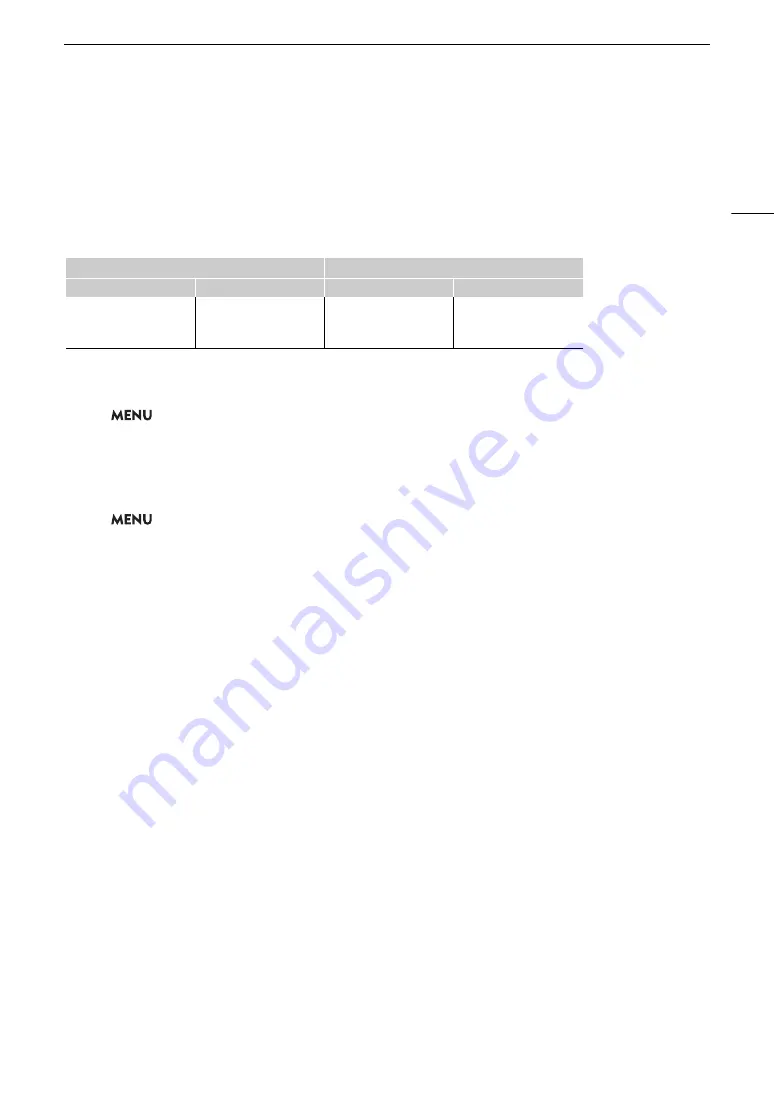
133
Audio Output Channel
s
Audio Output Channel
s
The camera can output audio from the HDMI OUT terminal,
×
(headphone) terminal or speaker. When recording
or playing back clips recorded with 4-channel audio, you can select which audio channels are output from the
HDMI OUT terminal and headphones.
Audio output configuration
To
s
elect the audio channel
s
for headphone output
S
elect
> [
¡
Audio
S
etup] > [Monitor Channel
s
] > De
s
ired audio output option (L/R).
• Options like [CH1+2] indicate that two audio channels (CH1 and CH2 in this example) are mixed and output
from the same side.
To
s
elect the audio channel
s
for HDMI output
S
elect
> [
¡
Audio
S
etup] > [HDMI OUT Channel
s
] > [CH1/CH2] or [CH3/CH4].
Recorded audio configuration
Audio output during recording/playback
Audio format
Audio bit depth
HDMI OUT terminal
×
(headphone) terminal
4-channel
linear PCM
24 bit
2-channel
linear PCM
1
6
bit
2 channels
Содержание EOS C70
Страница 1: ...Digital Cinema Camera Instruction Manual PUB DIE 0551 000 ...
Страница 4: ...4 ...
Страница 8: ...8 ...
Страница 118: ...Saving and Loading Menu Settings 118 ...
Страница 136: ...Working with Files on a Computer 136 ...






























