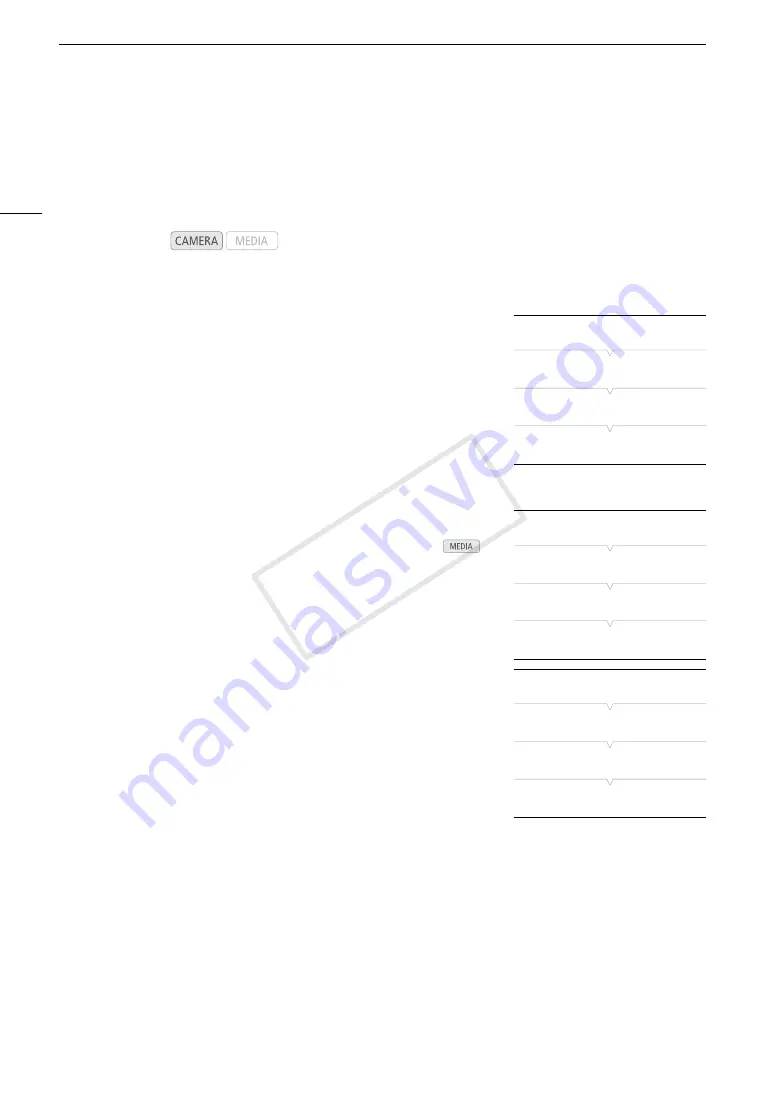
Colors Bars/Audio Reference Signal
98
Colors Bars/Audio Reference Signal
You can have the camcorder generate and record color bars and a 1 kHz audio reference signal and output
them from the HD/SD SDI terminal, HDMI OUT terminal, SYNC OUT terminal
1
and
×
(headphone) terminal
2
.
1
Outputs color bars only.
2
Outputs audio reference signal only.
Recording Color Bars
You can choose between SMPTE standard-definition color bars, EBU
color bars and ARIB multi-format HDTV color bars.
1 Open the color bars [Type] submenu.
[
~
Camera Setup]
>
[Color Bars]
>
[Type]
2 Select the type of color bars and then press SET.
3 Open the [Enable] submenu to activate the color bars.
[
~
Camera Setup]
>
[Color Bars]
>
[Enable]
4 Select [On] and then press SET.
• The selected color bars appear on the screen and will be recorded
when you press the START/STOP button.
• Turning the camcorder off or changing the operating mode to
mode will deactivate the color bars.
• Alternatively, if you set an assignable button to [Color Bars] (
A
111),
you can press the button to activate the color bars.
Recording an Audio Reference Signal
The camcorder can output a 1 kHz audio reference signal with the color
bars.
1 Open the [1 kHz Tone] submenu.
[
¡
Audio Setup]
>
[Audio Input]
>
[1 kHz Tone]
2 Select the desired level and then press SET.
• Available levels are -12 dB, -18 dB and -20 dB.
• Select [Off] to turn off the signal.
• The signal is output at the selected level and will be recorded when you press the START/STOP button.
Operating modes:
[
~
Camera Setup]
[
Color Bars]
[Type]
[SMPTE] or [EBU]*
* Depending on the country/region
of purchase.
[
~
Camera Setup]
[
Color Bars]
[Enable]
[Off]
[
¡
Audio Setup]
[
Audio Input]
[1 kHz Tone]
[Off]
COP
Y
Содержание EOS C300
Страница 1: ...HD Camcorder PUB DIE 0440 000A COPY ...
Страница 10: ...10 COPY ...
Страница 22: ...Names of Parts 22 COPY ...
Страница 50: ...Remote Operation Via the Wi Fi Remote Application 50 COPY ...
Страница 138: ...Clip Operations 138 COPY ...
Страница 150: ...Saving Clips to a Computer 150 COPY ...
Страница 158: ...Photo Operations 158 COPY ...
Страница 196: ...Specifications 196 COPY ...






























