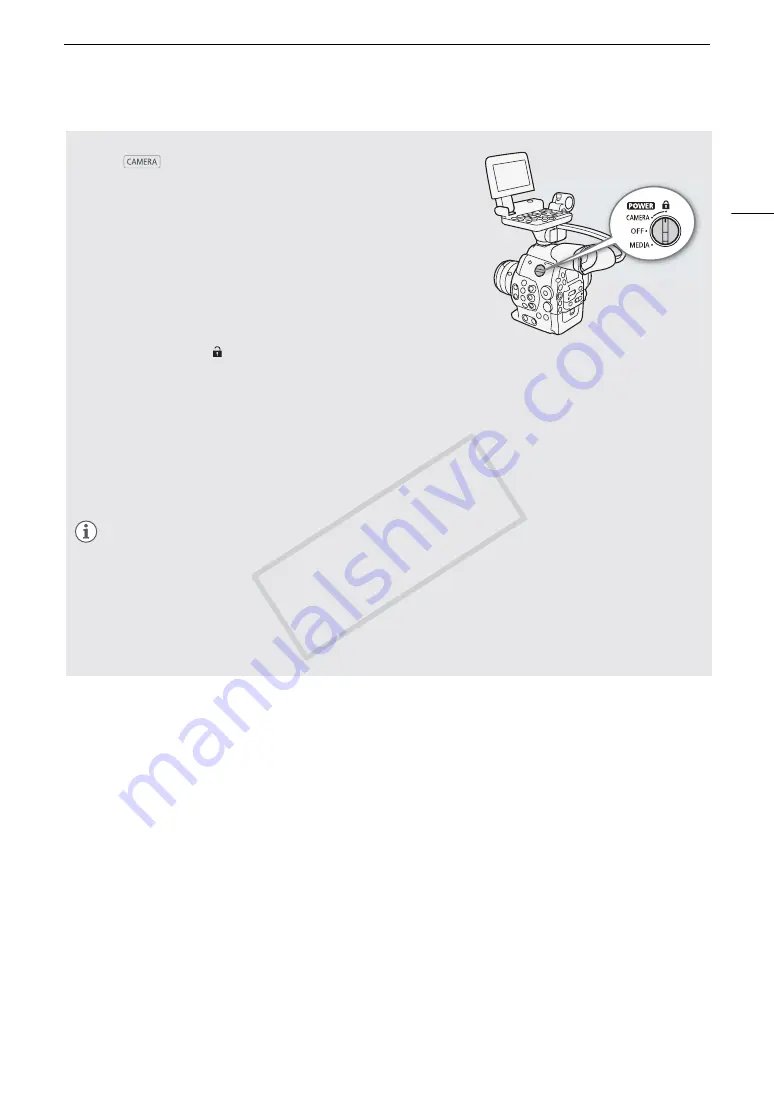
53
Recording Video
Locking the Controls in Recording Mode
Once in
mode, you can set the
Q
switch to
C
(key lock)
to lock all the physical controls (buttons and switches) on the
camcorder*, save for the START/STOP button. With the
[
w
Other Functions]
>
[Custom Function]
>
[
C
START/STOP]
setting, you can even choose to lock all buttons, including the
START/STOP button. In such case, you can use Wi-Fi Remote to
operate the camcorder. This is useful in preventing settings from
being changed due to inadvertently pressing one of the buttons.
Return the
Q
switch to the CAMERA position to reactivate the
controls.
* The Wi-Fi Remote application also has a key lock function that is limited only to
the controls on the application’s screens (you will still be able to use the controls
on the camcorder). Press [
] to lock the application’s controls; press [
C
] to
reactivate them.
About Clips
When the camcorder records a clip, it also assigns a 6-character clip name consisting of a 2-character prefix
(letters or numerals) and 4 numerals (for example, “AA0001”). The last 4 numbers serve as a running counter
that increases every time a clip is recorded. You can set the initial clip name in advance using the
[
w
Other Functions]
>
[Clips]
>
[Title Prefix] and [Number Setting] settings. You cannot change the clip
name after the clip is recorded.
NOTES
• If you are recording with two CF cards and the CF card you are using becomes full while recording, the clip
will continue uninterrupted on the other CF card when relay recording (
A
46) is activated. In such case,
the recording will be recorded as separate clips.
• If you record using the custom picture and metadata settings, those settings will be recorded with the clip.
For more details, refer to
Custom Picture Settings
(
A
Using Metadata
(
A
96).
• The video (stream) file in a clip will be split approximately every 2 GB for clips with a long recording time
(approximately every 1 GB during slow motion recording). Even in such case, playback will be continuous.
COP
Y
Содержание EOS C300
Страница 1: ...HD Camcorder PUB DIE 0440 000A COPY ...
Страница 10: ...10 COPY ...
Страница 22: ...Names of Parts 22 COPY ...
Страница 50: ...Remote Operation Via the Wi Fi Remote Application 50 COPY ...
Страница 138: ...Clip Operations 138 COPY ...
Страница 150: ...Saving Clips to a Computer 150 COPY ...
Страница 158: ...Photo Operations 158 COPY ...
Страница 196: ...Specifications 196 COPY ...






























