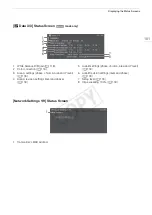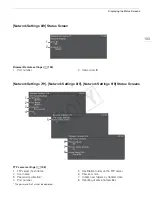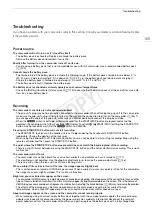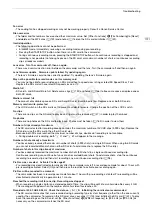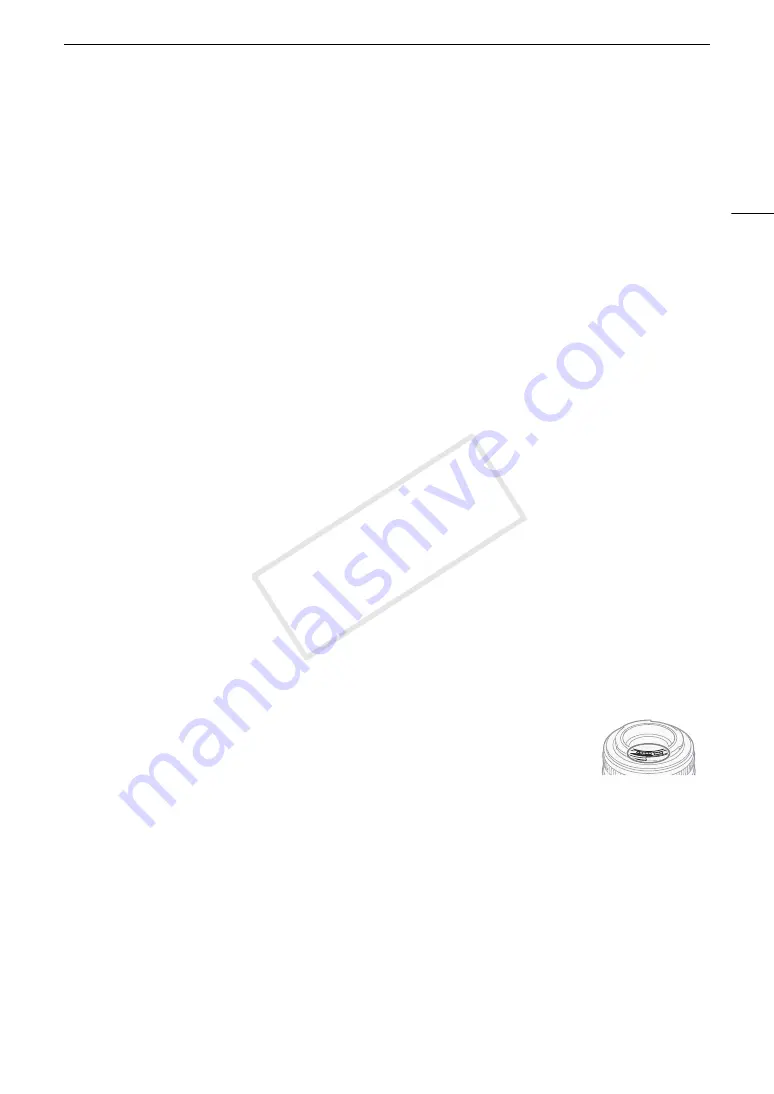
195
Handling Precautions
Handling Precautions
Camcorder
Be sure to observe the following precautions to ensure maximum performance.
• Do not carry the camcorder by the OLED panel. Be careful when closing the OLED panel.
• Do not leave the camcorder in places subject to high temperatures (like the inside of a car parked under direct
sunlight), or high humidity.
• Do not use the camcorder near strong electromagnetic fields such as near powerful magnets and motors, MRI
machines or high-voltage power lines. Using the camcorder in such places may cause anomalies in the video or
audio or video noise to appear.
• Do not use the camcorder’s Wi-Fi functions inside hospitals, medical clinics or onboard aircraft. In addition, do
not use them near medical equipment or sensitive electronic devices as it may affect their performance. In the
case of pacemakers, keep the camcorder at least 22 cm (8.7 in.) away from the device.
• The camcorder’s Wi-Fi functions may be subject to interference from devices such as cordless phones and
microwave ovens. Keeping as much distance as possible from these devices or using the camcorder’s Wi-Fi
functions at a different time of day may reduce such interference.
• Do not use or store the camcorder in dusty or sandy places. The camcorder is not dustproof or waterproof –
avoid also water, mud or salt. If any of the above should get into the camcorder it may damage the camcorder
and/or the lens. Consult a Canon Service Center as soon as possible.
• Be careful to avoid dust and dirt particles accumulating on the lens or entering the camcorder. When you finish using
the camcorder, make sure to attach the body cap to the lens mount and the lens cap and dust cap to the lens.
• Do not leave a lens under the sun without the lens cap attached, whether it is attached to the camcorder or not.
Doing so may focus sunlight on a single spot, which can cause a fire.
• Do not point the camcorder or viewfinder toward an intense light source, such as the sun on a sunny day or an
intense artificial light source. Doing so may damage the image sensor or the camcorder's internal
components. Be careful especially when using a tripod or shoulder strap. When you are not using the
camcorder, make sure to attach the body cap to the camcorder.
• Do not look at an intense light source, such as the sun on a sunny day or an intense artificial light source,
through the lens. Doing so may cause severe eye injury and even blindness.
• Be careful of heat generated by lighting equipment.
• Do not disassemble the camcorder. If the camcorder does not function properly, consult qualified service
personnel.
• Do not touch the lens contacts on the lens mount. Dirty contacts may cause a poor
contact between the camcorder and the lens resulting in incorrect operation of the
camcorder. After removing the lens, make sure to attach the body cap to the lens
mount and the lens cap and dust cap to the lens.
• Handle the camcorder with care. Do not subject the camcorder to shocks or vibration
as this may cause damage. When using the shoulder strap, do not allow the
camcorder to swing and hit an object.
• To prevent equipment breakdowns and excessive heating, do not connect the supplied battery charger or
compact power adapter to voltage converters for overseas travels or special power sources such as those on
aircraft and ships, DC-AC inverters, etc.
Long-term storage
If you do not intend to use the camcorder for a long time, store it in a place free of dust, in low humidity, and at
temperatures not higher than 30 °C (86 °F).
COP
Y
Содержание EOS C100 Mark II
Страница 1: ...Instruction Manual HD Camcorder PUB DIE 0463 000 COPY ...
Страница 12: ...12 COPY ...
Страница 46: ...Adjusting the Black Balance 46 COPY ...
Страница 106: ...Using Accessories 106 COPY ...
Страница 124: ...Saving and Loading Camera Settings 124 COPY ...
Страница 144: ...Saving Clips to a Computer 144 COPY ...
Страница 162: ...Playback via Browser 162 COPY ...
Страница 168: ...Photo Operations 168 COPY ...