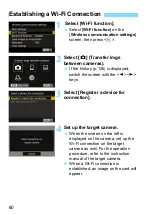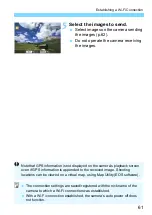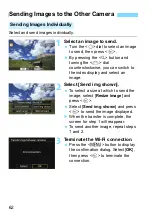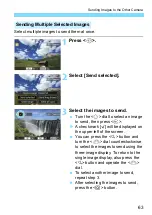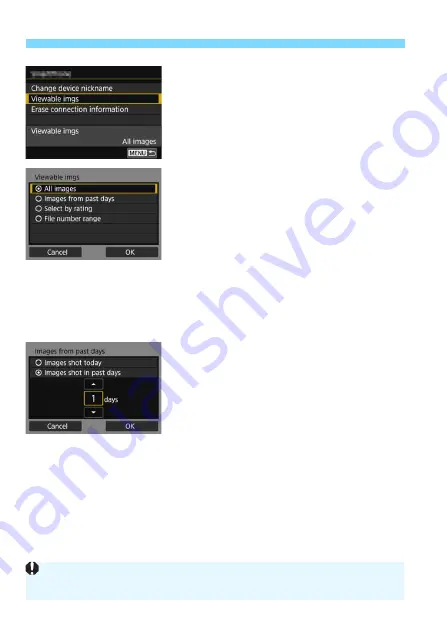
Specifying Viewable Images
56
5
Select [Viewable imgs].
6
Select an item.
Select [
OK
] and press <
0
> to
display the setting screen.
[All images]
All images stored on the card become viewable.
[Images from past days]
Specify viewable images on the
shooting-date basis. Images shot up to
nine days ago can be specified.
Select an item, then press <
0
>.
When [
Images shot in past days
] is
selected, images shot up to the
specified number of days before the
current date become viewable. When
<
r
> is shown for the number of
days, press the <
W
> <
X
> keys to
specify the number of days, then
press <
0
> to confirm the selection.
Select [
OK
] and press <
0
> to
specify the viewable images.
If [
Viewable imgs
] is set to any setting other than [
All images
], remote
shooting is not possible.
Содержание EOS 6D Mark II
Страница 1: ...INSTRUCTION MANUAL ENGLISH Wi Fi Wireless Communication Function Instruction Manual...
Страница 10: ...10...
Страница 11: ...11 1 Getting Started This section describes how to prepare a Bluetooth connection or Wi Fi connection...
Страница 58: ...58...
Страница 74: ...74...
Страница 124: ...124...
Страница 136: ...136...
Страница 137: ...137 11 Troubleshooting Guide...
Страница 157: ...157 12 Reference...