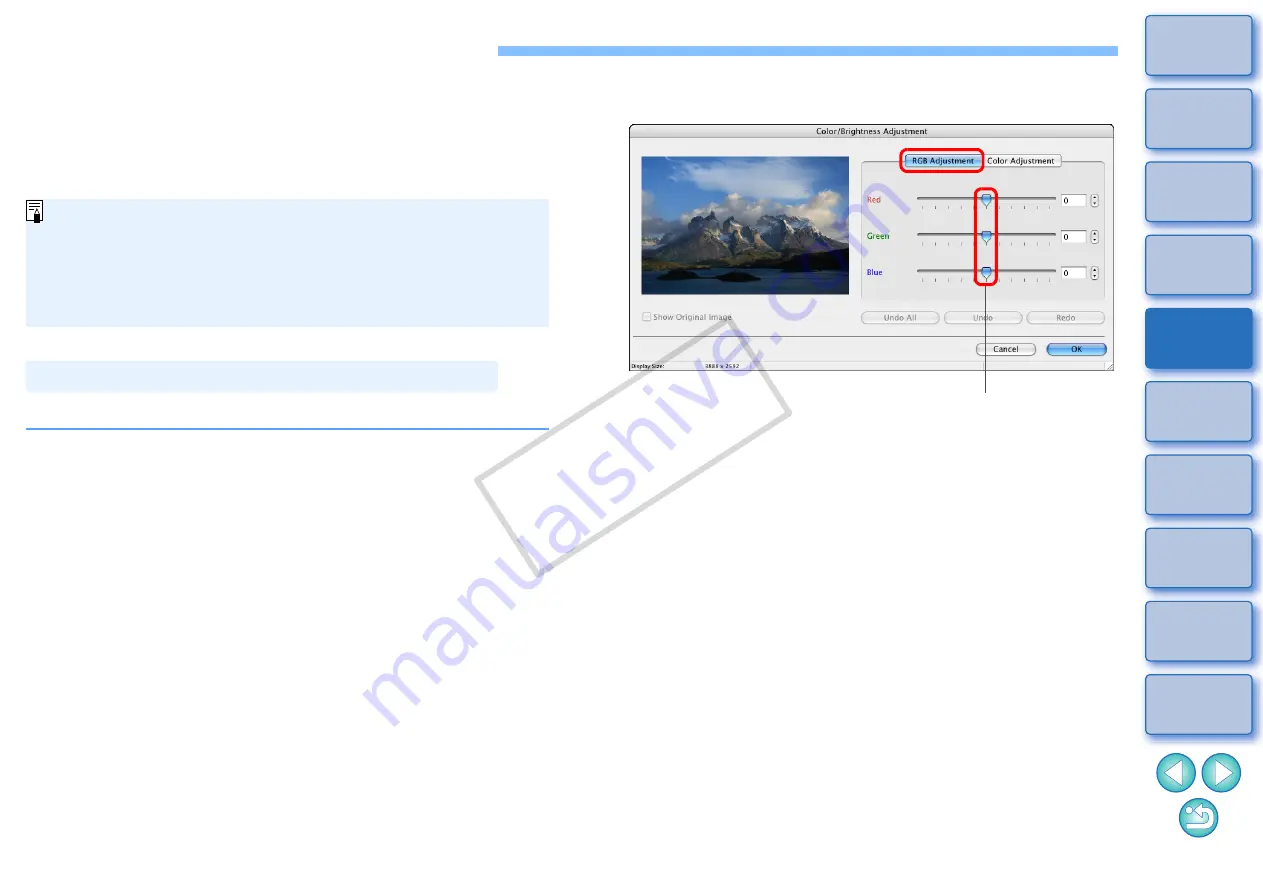
57
Performing Advanced Editing
This section explains image editing using high-level functions based on
the assumption that you are familiar with handling standard image
editing software.
JPEG images deteriorate slightly when edited and saved, and the image
before editing cannot be recovered. For this reason, an edited JPEG
image should be saved as a separate image from the original image.
You can adjust the color of an image in RGB (red, green, blue).
You can edit RAW images in Digital Photo Professional (hereinafter,
“DPP”). Select the RAW image in the Main Window and select the
[File] menu
X
[Process RAW Images by Digital Photo Professional],
which will start up DPP. For detailed instructions on using DPP, refer
to “Digital Photo Professional Instruction Manual” (PDF electronic
manual).
1
Display the image to edit in the viewer window
.
2
Click [Edit] and then select [Color/Brightness
Adjustment] in the menu that appears
.
The [Color/Brightness Adjustment] window appears.
Adjusting the Color of an Image in RGB
3
Select the [RGB Adjustment] tab sheet and adjust
the image.
The image is adjusted.
4
Check the adjustments and then click the [OK]
button.
5
Save the image as a separate image
.
Drag to the left or right to adjust
COP
Y






























