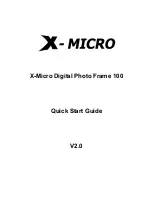127
Responding to Error Messages
Does the card in the camera to receive data have sufficient
space?
Check the card in the camera to receive data. Replace the card or
make sufficient space available, then try sending the data again.
Is the card in the camera to receive data locked?
Check the card in the camera to receive data. Release the lock,
then try sending the data again.
Check if the folder number of the camera to receive data is
999 and the file number 9999.
Folder or file names cannot be created automatically. Replace the
card in the camera to receive data, then try sending the data again.
Is the card working properly?
Replace the card in the camera to receive data, then try sending
the data again.
Is the camera to receive data ready to receive data?
Check the battery of the camera to receive data and connection
status, then try sending the data again.
Does the card in the camera to receive data have sufficient
space?
Check the card in the camera to receive data. Replace the card or
make sufficient space available, then try sending the data again.
102: Could not send files
103: Could not receive files
104: Could not receive files. Card full
Содержание EOS 2000D
Страница 10: ...10 ...
Страница 11: ...11 Getting Started ...
Страница 23: ...23 Easy Connection ...
Страница 56: ...56 ...
Страница 66: ...66 ...
Страница 70: ...70 ...
Страница 71: ...71 Advanced Connection ...
Страница 110: ...110 ...
Страница 117: ...117 9 Troubleshooting Guide ...
Страница 135: ...135 10 Reference ...