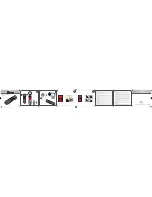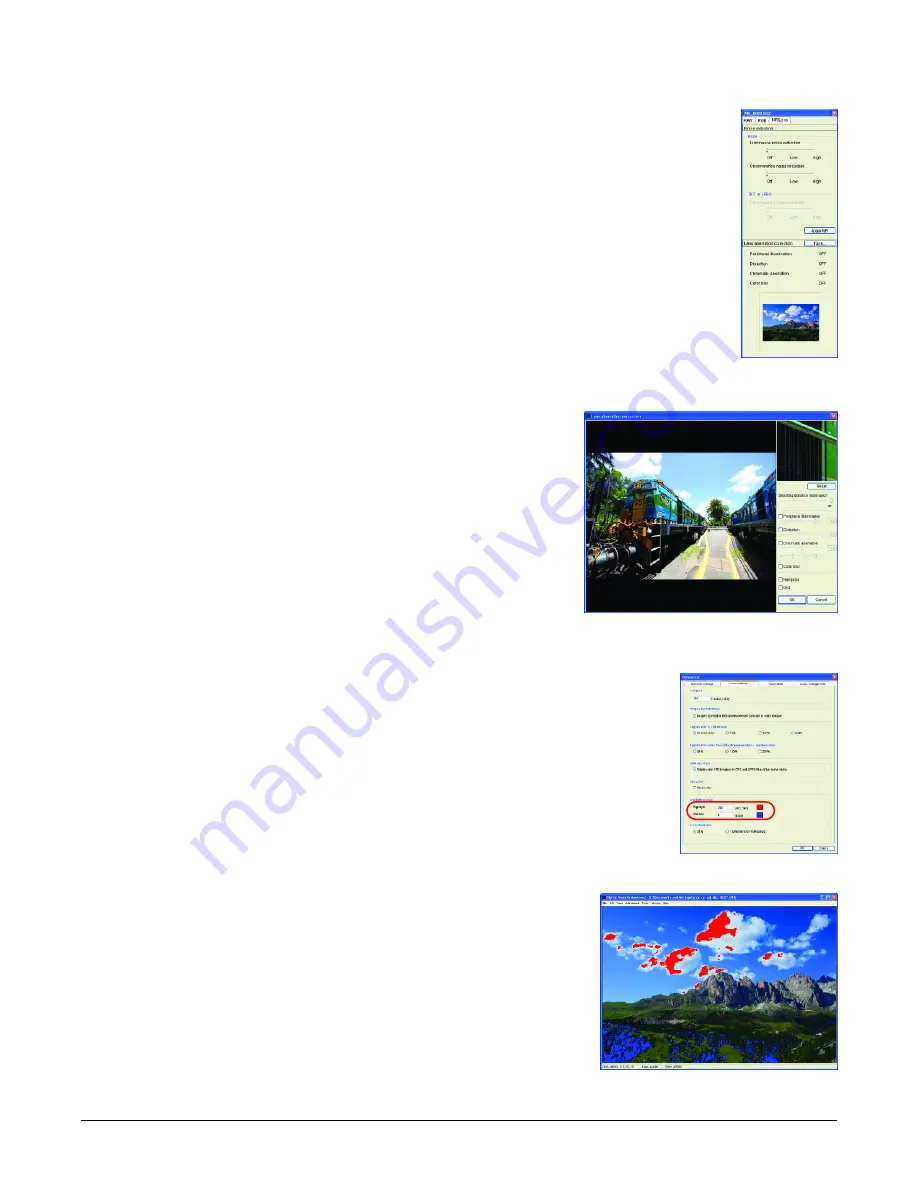
VI. SOFT WARE
27
Brightness Warning
Display Function
results are applied in real time to the image displayed in the [Lens aber-
ration correction] window. One can then check the effects of distortion
and peripheral illumination on the entire displayed image. One can also
enlarge a section of the image to check for chromatic aberration or color
blur by clicking in the section to be checked. That section then appears
enlarged to 200% in the top right corner of the [Lens aberration correc-
tion] window, allowing one to check the effects in detail.
If one is not happy with the results of the corrections performed by
DPP, one can use the sliders for the different correction factors or the
shooting distance to make additional adjustments. Also, one can
correct red chromatic aberration with the [R] slider of the [Chromatic
aberration] or blue chromatic aberration with the [B] slider.
(Note that correcting peripheral illumination
may result in noise appearing around the
image periphery. One may be able to alleviate
this noise by using the DPP noise reduction
functions (luminance noise or chrominance
noise reduction). In some images, using
distortion correction may cause areas around
the image periphery to be deleted. Also
occasionally, color blur correction may have
no discernible effect. Finally, color blur
correction may also reduce color saturation
in some images.)
After completing the corrections, click the [OK] button to
close the [Lens aberration correction] window. At that point,
the corrections are applied to the image in the edit window
and the corrections (ON or OFF) also appear in the tool palette.
The brightness warning display function has also been added.
It is useful in preventing excessive adjustment and in checking
white flare or shadowing in images. One can use the
[Preferences] window to specify separate
settings for highlights and shadows in the
warning display range settings. If one selects
the [Highlight] or [Shadow] setting in the [View]
menu, highlights that exceed the specified
range are displayed in red and shadows that
exceed the range are displayed in blue in the
image in the Edit or Edit Image window.
[NR/Lens] Tab in
the Tool Palette
Lens Aberration Correction Window
Warning Display Settings in
the Preferences Window
Edit Window (with Warnings Displayed)