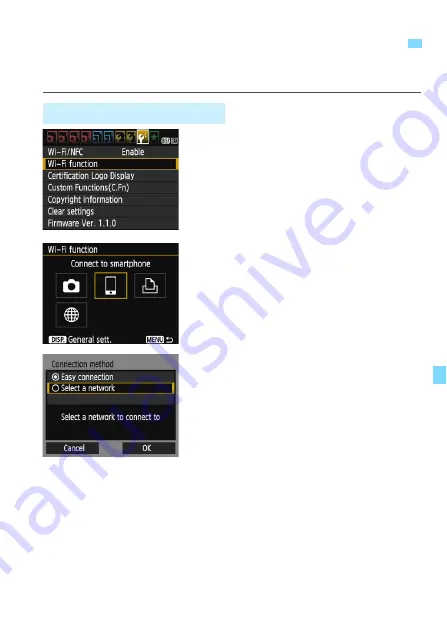
83
Establish a connection by selecting the SSID (or ESS-ID) of the access
point to connect to from a list of active access points nearby.
1
Select [Wi-Fi function].
Under the [
5
3
] tab, set [
Wi-Fi/NFC
]
to [
Enable
], then select [
Wi-Fi
function
If a screen for setting a nickname (for
identification) appears, register a
nickname (p.14).
2
Select an item.
Select [
q
] or [
l
], then press <
0
>.
The camera’s <
k
> lamp will blink.
3
Select [Select a network].
Select [
Select a network
] and press
<
0
>.
Select [
OK
] and press <
0
> to go to
the next screen.
Connecting to a Detected Network Manually
Selecting the Access Point
Содержание EOS 1300D (W)
Страница 10: ...10 MEMO ...
Страница 11: ...11 Getting Started ...
Страница 23: ...23 Easy Connection ...
Страница 56: ...56 MEMO ...
Страница 66: ...66 MEMO ...
Страница 70: ...70 MEMO ...
Страница 71: ...71 Advanced Connection ...
Страница 110: ...110 MEMO ...
Страница 117: ...117 9 Troubleshooting Guide ...
Страница 135: ...135 10 Reference ...
Страница 144: ...144 CPY E301 000 CANON INC 2016 ...
















































