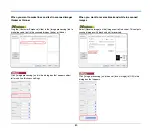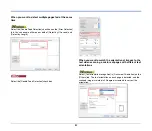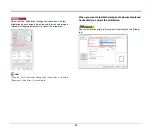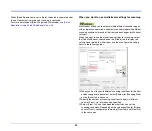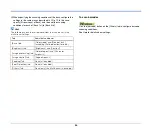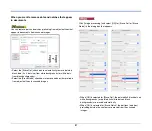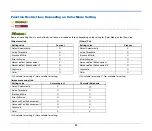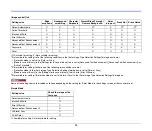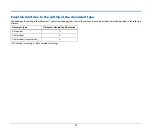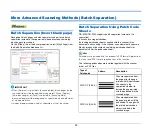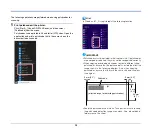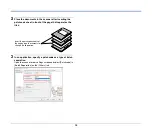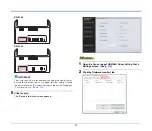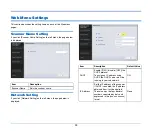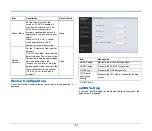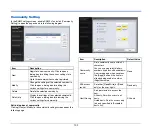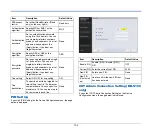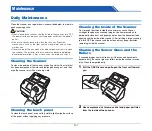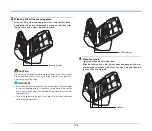93
More Advanced Scanning Methods (Batch Separation)
Batch Separation (Insert blank page)
Recognizes blank pages as batch separators and performs batch
separation (automatic file separation) when documents containing
blank pages are scanned.
On the [Others] tab of the driver properties, select [Blank Page] from
the Batch Separation dropdown list.
IMPORTANT
• When [Simplex] is selected in [Scanning Side], blank pages on the
scanned side will be recognized as separators. When [Duplex],
[Skip blank page], or [Folio] is selected in [Scanning Side],
document pages will be recognized as separators when both sides
of a page are blank.
• Images of pages recog nized as separators will not be saved.
Batch Separation Using Patch Code
Sheets
DR-S150/DR-S130 supports batch separation (automatic file
separation)
functions by using patchcodes.
By tucking patchcode sheets supplied with this scanner into a
document and scanning it, the scanner can automatically separate
files by images of documents containing patchcode sheets (or
documents after the patchcode sheet).
Hint
Patchodes are included with this product in PDF format. Applications
that can read PDF files are required to use this function.
The following patchcodes are installed together with the scanner
driver as PDF files.
Type of
Patchcode
Pattern
Description
PATCH T (FILE A)
Files are separated from
the page after the page
printed with this patchcode.
You specify in the
application whether to
include the page printed
with the patchcode in the
scanned image.
PATCH II (FILE B)
Files are separated from
the page printed with this
patchcode. The page with
the printed patchcode is
always included in the
scanned image.
Содержание DR-S130
Страница 59: ...59 4 Click the Batch separation tab to set the batch separation 5 Click the Output tab to set the outputs ...
Страница 133: ......
Страница 134: ......