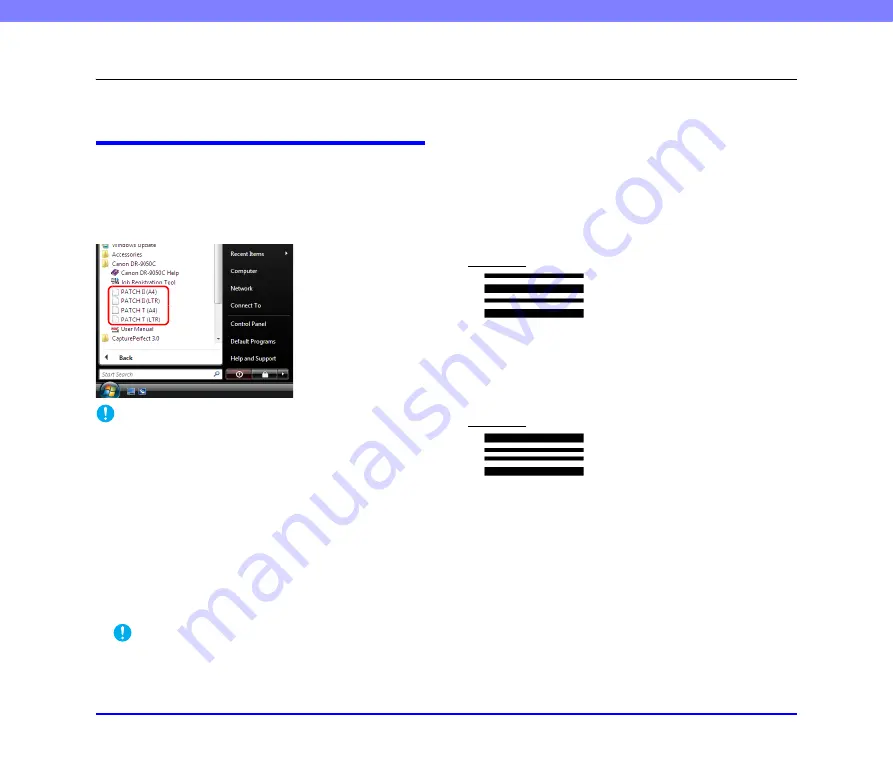
3-20
Chapter 3 Basic Operation
6.
Using Patchcode Sheets (Option)
When the optional patchcode decoder is installed, the DR-6050C/7550C/9050C supports Automatic File Separation by detecting
patchcode sheets inserted within a document, and performs batch separation.
About Patchcode Sheets
Patchcode patterns are printed on the patchcode sheets used to
automatically separate files. Patchcode pattern icons are
registered in the following location when the ISIS/TWAIN
driver is installed.
IMPORTANT
• Patchcode sheets can be used only when the application you are
using supports separating files by patchcode patterns.
• Patchcode sheets are data in PDF format. There are four types;
[PATCH II (A4)], [PATCH II (LTR)], [PATCH T (A4)], [PATCH T
(LTR)], organized according to the paper size and pattern.
• Patchcode sheets cannot be used when the MultiStream function
(See “MultiStream” on p. 1-8.)
is being used by CapturePerfect
3.0.
■
Printing Patchcode Sheets
Open the desired patchcode sheet file with an application
that supports CapturePerfect 3.0 or the PDF file format,
and print the page image only at its original size.
IMPORTANT
• Print (at original size) PATCH T (A4) and PATCH II (A4)
sheets on A4-size paper, or PATCH T (LTR) and PATCH II
(LTR) on LTR paper.
• Patchcode sheets must be printed in their original size. The
scanner may not recognize them as patchcode sheets if they
are enlarged or reduced.
■
Patchcode Pattern Function
There are two types of patchcodes, and their function
changes according to their pattern.
PATCH T
When the scanner recognizes this patchcode printed on a
patchcode sheet, it creates a separate file for the document
that comes after the patchcode sheet. The image of this
sheet can be saved or not, depending on the application’s
settings.
PATCH II
When the scanner recognizes this patchcode printed on a
patchcode sheet, it creates a separate file starting from the
patchcode sheet. The image of this sheet is saved,
regardless of the application’s settings.






























