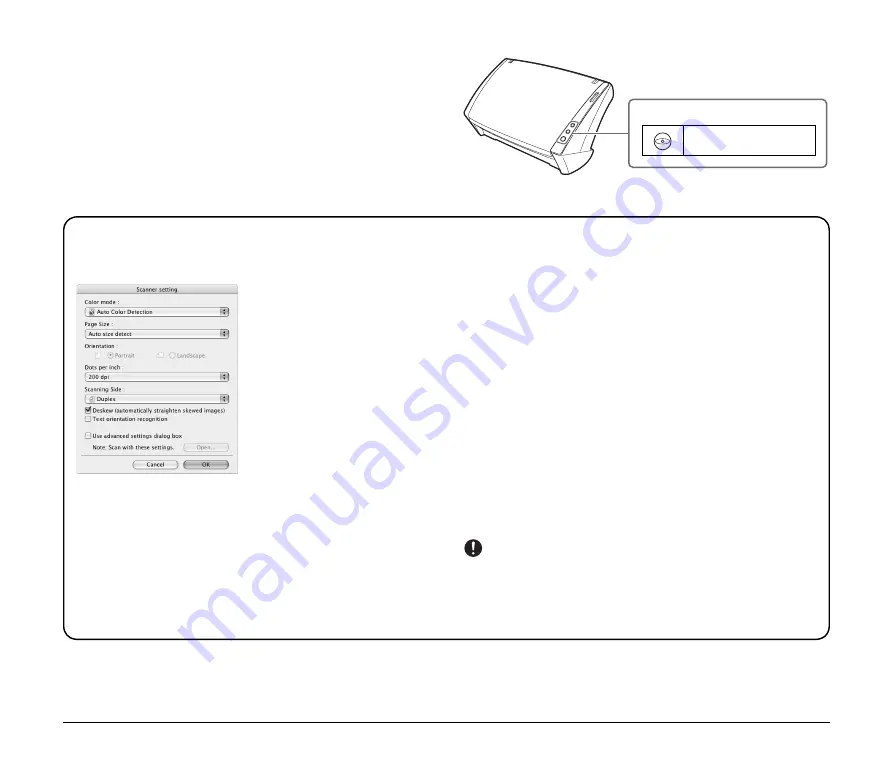
18
Starting [Scan First] with the Job Button
Under default settings, [Scan First] is assigned to the first job button
on the scanner.
When you press job button 1 after placing your document in the
scanner, CaptureOnTouch starts up and [Scan First] begins. When
document scanning is finished, the output method selection screen
appears. Perform the procedure from step 5 onward to output the
scanned images.
CaptureOnTouch Scanner Settings
CaptureOnTouch provides the following settings for configuring
scan conditions.
[Color mode]
Select the mode for scanning documents (auto color detection,
color, grayscale, or black and white (binary)).
[Page Size]
Specify the page size of documents.
[Orientation]
Specify the orientation in which documents are fed into the scanner
(portrait or landscape).
[Dots per inch]
Specify the scanning resolution.
[Scanning Side]
Specify whether to scan only one side of a document or both sides.
If you select [Skip blank page] and a blank page is detected within
the document while scanning, the blank page is skipped.
[Deskew]
When a document is scanned at an angle, the slant is detected and
straightened in the scanned image.
[Text orientation recognition]
The orientation of text in scanned images is detected, and the
images are rotated to match the orientation of the text.
[Use advanced settings dialog box]
Open the TWAIN driver settings screen, and configure advanced
scan conditions. For details on the settings in the driver settings
screen, refer to the Help. (Click the [Help] button in the settings
screen to open the Help.)
IMPORTANT
Certain settings are found in both the TWAIN driver settings screen
and the CaptureOnTouch scanner settings. If you clear the [Use
advanced settings dialog box] check box after configuring TWAIN
driver settings, the CaptureOnTouch scanner settings are enabled.
Job button
Scan First





























