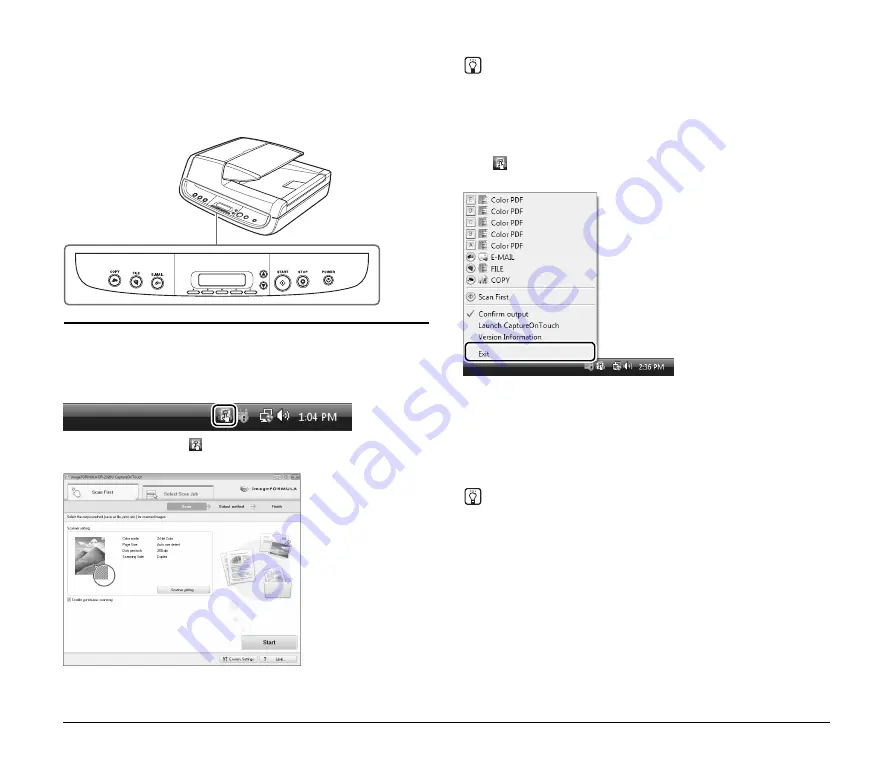
19
Scanning with the Job Buttons
[Scan First] and [Select Scan Job] are pre-assigned to the three job
buttons on the operation panel, and you can start scanning by
pressing one of buttons when “Scan First” appears on the display
panel.
Starting CaptureOnTouch
CaptureOnTouch resides on your system when you log on to
Windows, and a CaptureOnTouch icon appears on the taskbar
(default).
When you double-click
(CaptureOnTouch), CaptureOnTouch
starts and the main screen appears.
Hint
You can also start CaptureOnTouch from the Windows Start menu.
Click [Start], point to [All Programs], point to [Canon DR-2020U], and
then click [CaptureOnTouch].
Quitting CaptureOnTouch
Click
(CaptureOnTouch) in the notification area of the taskbar, and
click [Exit] in the menu.
The application no longer resides on the system, and the taskbar icon
disappears.
Restarting CaptureOnTouch
Press any job button on the scanner to restart CaptureOnTouch.
CaptureOnTouch starts and the main screen appears.
Hint
• CaptureOnTouch resides on the system when it starts, and the
CaptureOnTouch icon appears on the taskbar.
• You can also restart from the Windows Start menu. Click [Start],
point to [Programs] (or [All Programs]), point to [Canon DR-2020U],
and then click [CaptureOnTouch]. CaptureOnTouch starts and the
main screen appears.






























