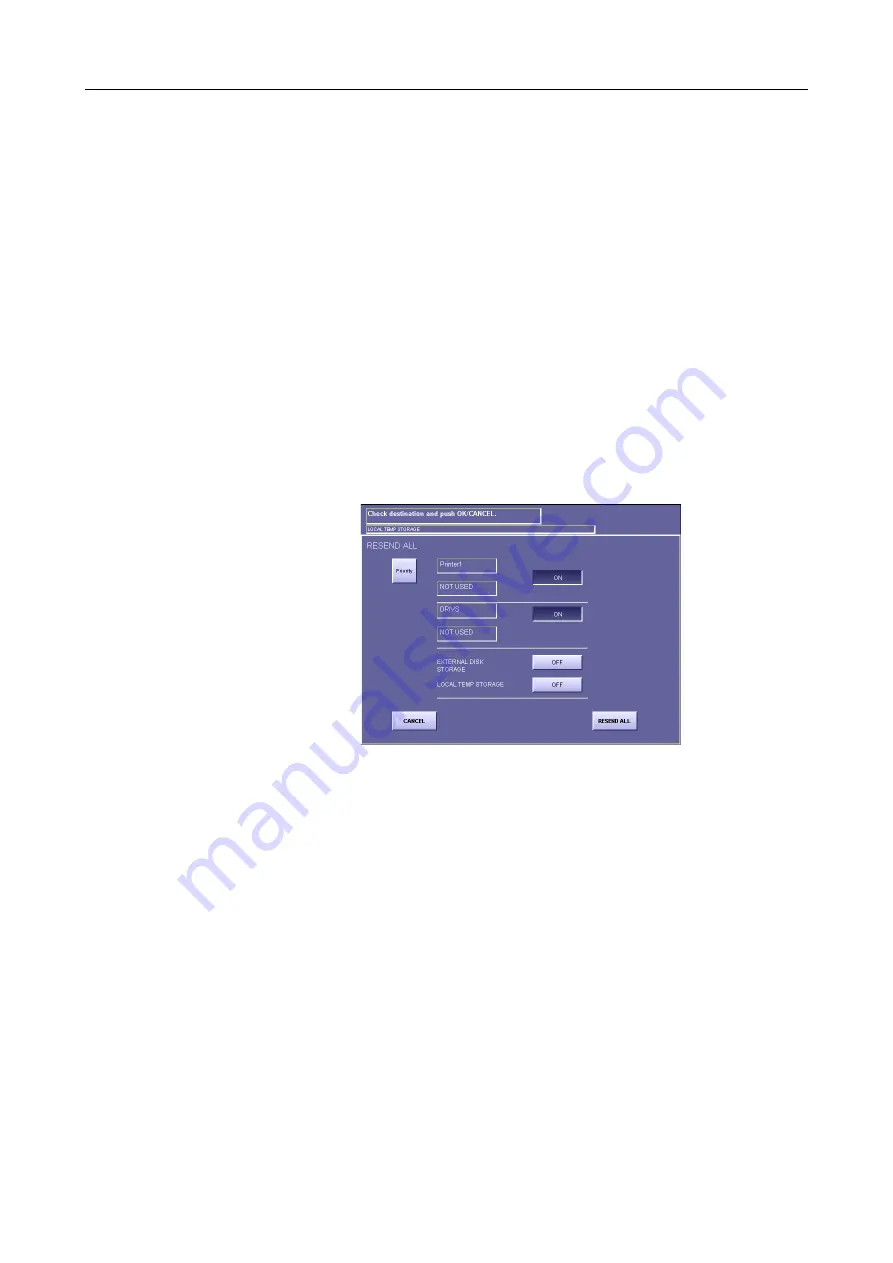
6. Browsing Completed Studies (Study List)
– 56 –
6.3 Outputting Study Images
One or multiple studies can be selected.
1
When selecting multiple studies, you can rearrange the order.
When multiple studies have been selected, the study results are output in order from the
top of the list. Therefore, touch the display item and rearrange the studies in the desired
order before selecting the studies.
2
Select a study image to send.
Select a study/studies in the list.
[RESEND ALL]
and
[DELETE]
will appear.
When multiple studies can be selected,
[UNSELECT]
and
[RANGE]
will also appear.
To select a series of successive studies, touch
[RANGE]
to highlight the button (white
characters).
To cancel all of the selections, touch
[UNSELECT]
.
3
RESEND ALL window appears
Touch
[RESEND ALL]
.
RESEND ALL Window
4
Select a device for sending the image.
Touch
[ON]/[OFF]
next to the destination name and select
[ON]
for the device for
sending the image.
[ON]/[OFF]
will not be displayed for devices with invalid settings
(
→
Setup Guide)
.
5
Set the priority.
Each time you touch
[Priority]
the button switches between highlighted display (white
characters) and normal display. The selected study is given output priority when this
button is highlighted.
6
Output the images.
Touch
[RESEND ALL]
.
Содержание CXDI-1
Страница 9: ...Starting Up Shutting Down 1 Starting Up Shutting Down the CXDI ...
Страница 15: ...Exposure and Output 2 Taking an Image 3 Output Control Process Viewer ...
Страница 38: ...2 Taking an Image 30 ...
Страница 60: ...5 Viewing Multiple Images Multi View Screen 52 ...
Страница 70: ...6 Browsing Completed Studies Study List 62 ...
Страница 71: ...Processing the Image 7 Processing the Image QA Mode Screen ...
Страница 103: ...CXDI Adjustment 8 Calibration 9 Self test ...
Страница 110: ...8 Calibration 102 ...
Страница 116: ...9 Self test 108 ...
Страница 117: ...Troubleshooting 10 Before Calling a Service Engineer 11 Questions and Answers ...
Страница 136: ...11 Questions and Answers 128 ...
Страница 156: ...B Using the Rejection Reason Input Function 148 ...
Страница 162: ...C Using the Sensor Unit Attach Detach Function 154 ...
Страница 169: ......






























