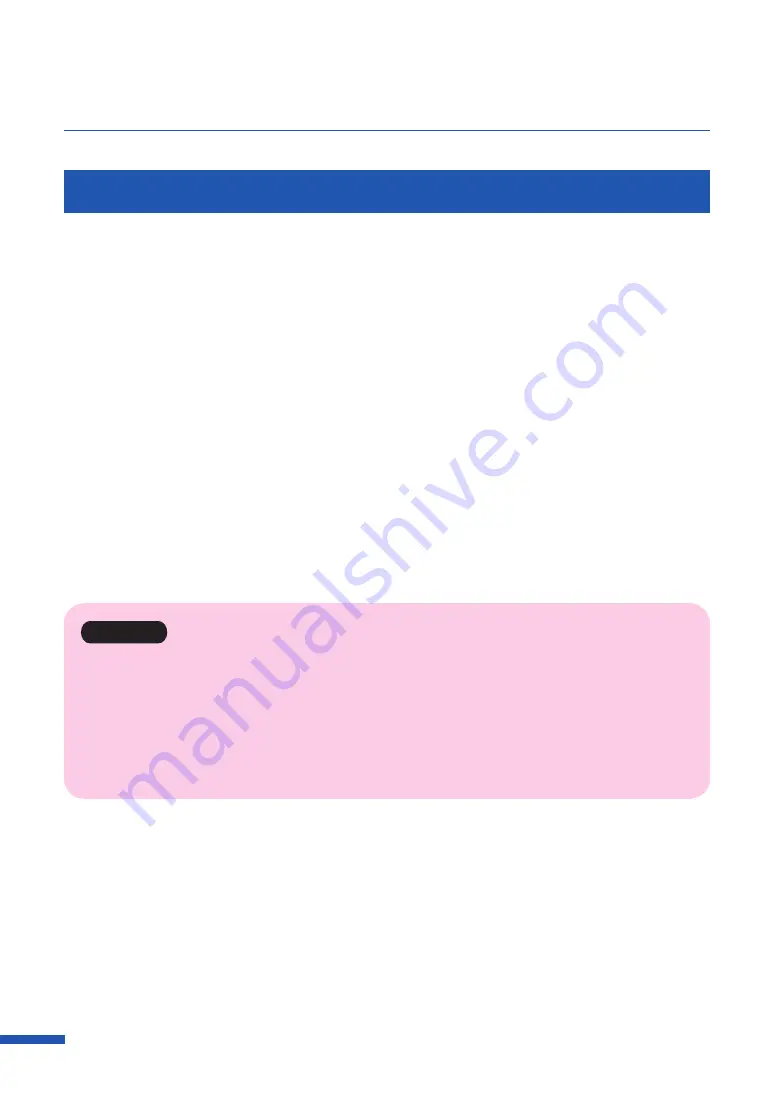
38
Chapter 3 How to Use the Printer Driver
Opening the Printer Properties Window
1
Select as described below:
Windows 10:
Right-click on start and then select Control Panel -> Hardware and Sound -> Devices and
printers.
Windows 8.1:
From the Desktop charms, select Settings -> Control Panel -> Hardware and Sound ->
Devices and Printers.
Windows 7:
Select the Start menu -> Devices and Printers.
2
Right-click on the Printer icon, and then select the [Printer Properties].
The printer properties window appears.
Important
• Some Windows functions and print settings are displayed in the printer properties window. Print
settings are located in the [General] tab and the [Utility] tab of the printer properties window. Refer
to Windows product documentarian for information related to Windows functions.
• The settings that can be configured on the [Utility] tab of the printer properties window are
different from those that can be configured on the [Utility] tab of the printing preferences window.
Содержание CX-G6400
Страница 1: ...CX G6400 COLOR CARD PRINTER User s Guide CANON FINETECH NISCA INC 2017 4Y1 8612 010 ...
Страница 55: ...51 Using Page Setup Features 6 Click Register A confirmation message appears 7 Click Yes 8 Click OK ...
Страница 108: ...104 Chapter 3 How to Use the Printer Driver ...
Страница 141: ...137 Detailed Printhead Position Adjustment 12 Click Close A confirmation message appears 13 Click Yes ...
Страница 147: ...143 Replacing the Ink Tank 1 Open the ink tank door 2 Open the ink tank cover 3 Slowly remove the ink tank ...
Страница 165: ...Chapter 6 Troubleshooting For Troubleshooting Operations 162 List of Error Messages Warning Messages 176 ...
Страница 199: ...195 Uninstall Printer Driver 3 Click Start Note A user account control dialog box may appear In this case click Yes ...






























