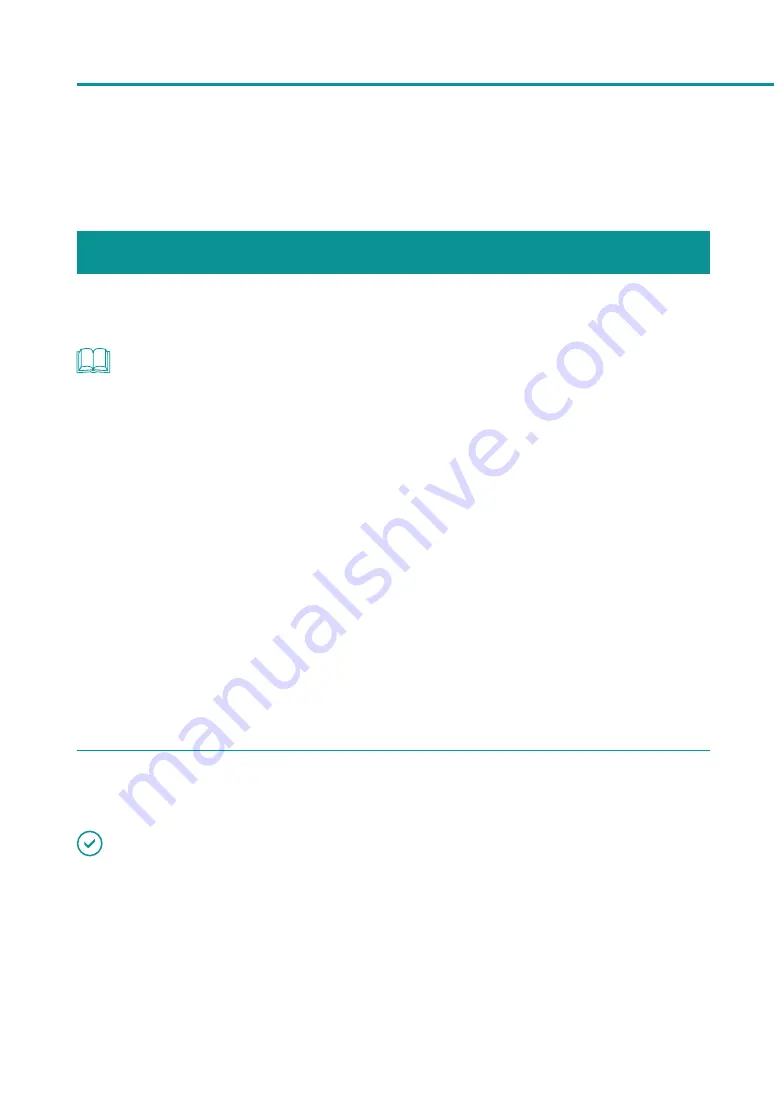
24
Chapter 1 Basic Operation
How to Print
Making Prints
This section explains how to micro margin printing using Business Card 55.0 x 91.0 mm (2.17 x 3.58 inch) Matte
coated paper.
NOTE
• The micro margin printing is a function to print with a minimum margin (Top/Bottom/Left/Right: 0.3 mm (0.01
inch)).
• The printing procedure may be different depending on the application software you use. For more details, refer
to the Instruction Manual that comes with your application software.
• Take care that the Power Saver settings of the computer does not allow the computer to enter a sleep state
during printing. The printer is designed to discard data received from the computer when the computer returns
from a resting or sleep state to an operating state.
Selecting "Never" in the Microsoft Windows Power Saver or Power Option settings will prevent the computer
from entering a sleep state. Follow the procedure below to open the Windows Power Saver or Power Option
settings.
-
Windows 10
Selecting Control Panel -> Control Panel-> Power Options
-
For Windows 8.1/Windows 7
Selecting Control Panel -> Hardware and Sound -> Power Options
Refer to Microsoft Windows product documentation for instructions on adjusting your computer's power
settings.
1
In the application software, set the paper size of the document.
IMPORTANT
• For instructions on how to check the paper size specified in the printer driver, refer to the Instruction Manual that
comes with your application software.
• If you can set the margin on your application software, set all margins to “0.”
Содержание CX-G2400
Страница 1: ...CX G2400 COLOR CARD PRINTER User s Guide CANON FINETECH NISCA INC 2017 4Y1 8613 010 ...
Страница 90: ...85 Changing Special Settings 5 Finish updating the special settings 1 1 Click Close ...
Страница 95: ...90 Chapter 2 Printing ...
Страница 149: ...144 Chapter 3 Maintenance 2 Remove the paper from the printer 1 Open the auxiliary tray 2 Remove the paper ...
Страница 152: ...Chapter 4 Troubleshooting For Troubleshooting Operations 148 List of Error Messages Warning Messages 165 ...
Страница 179: ...174 Chapter 4 Troubleshooting ...
Страница 180: ...Chapter 5 Appendix Moving the Printer 176 Uninstall Printer Driver 185 About Network Utility 187 ...






























