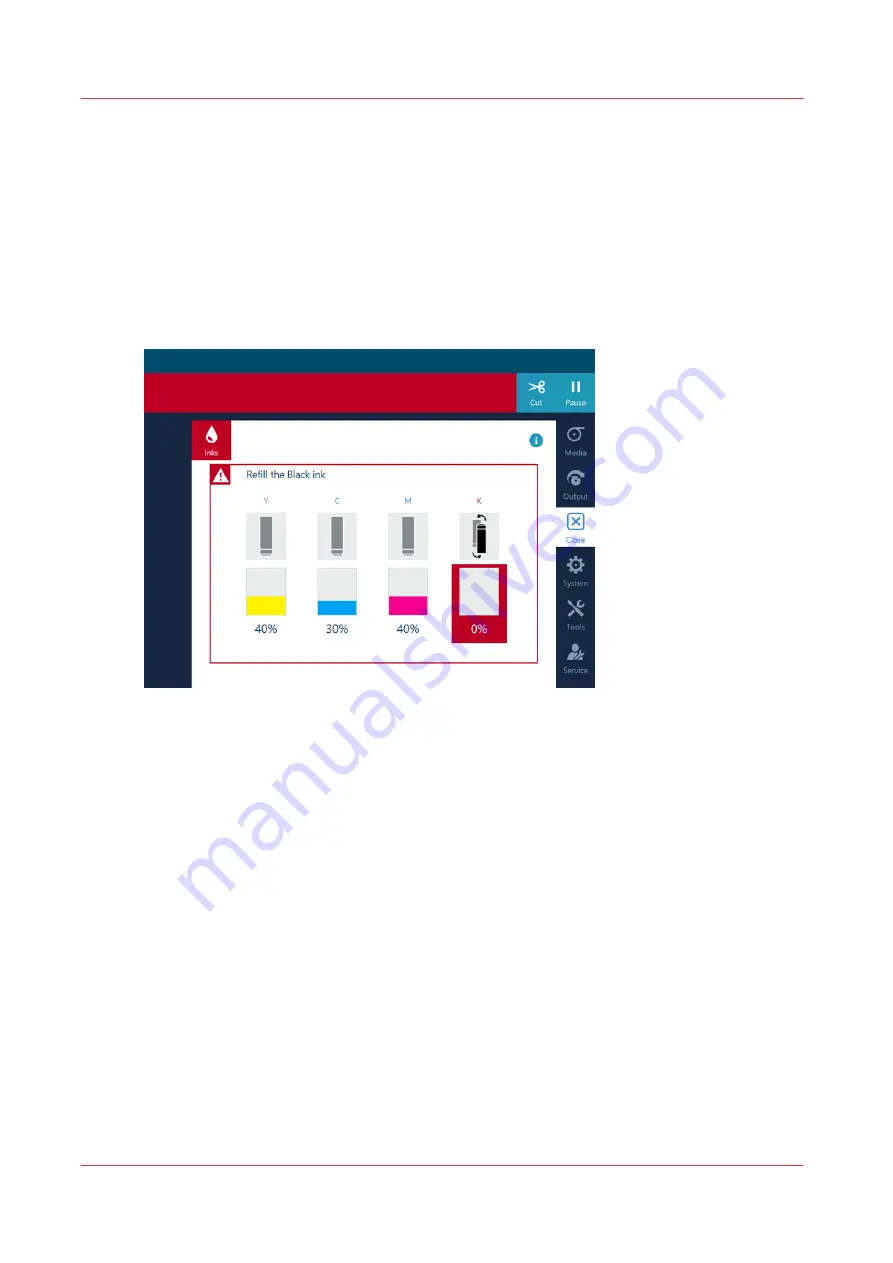
Maintain the printer
Refill ink
Introduction
You can refill ink easily without the risk of spilling ink.
On the operator panel tap on the [Inks] icon on the right. You see an overview of the ink bottles
and levels of remaining ink:
• Read the messages above the ink bottles to understand the status of the ink level and the ink
bottles. The message indicates when ink is running out or is of the wrong color, bottles are not
present, wrong, invalid or expired.
• When the operator panel gives an orange warning, a bottle is not present, invalid, wrong or
expired, or it is advised to refill ink for a specific color as the ink is running out.
• When ink is about to expire within 28 days or is expired, the operator panel gives a red
warning and the operator is asked to confirm to continue printing. This will appear every day
until the ink status is not expired or almost expired.
The ink dialog contains instructions to make clear that printhead warranty is voided if expired
ink is used.
• When the operator panel gives a red warning for another reason, you must refill ink for a
specific color. The printing process is stopped until you have refilled the ink.
• For more detailed information on the status, tap the blue information icon at the top right hand
corner.
• When one of the LED lights located next to the bottles is on (not blinking), you can refill ink for
the related color.
• The order of the bottles from left to right is YCMK.
• When you see ink pollution, immediately clean the affected area. For more information, see
Clean the ink unit on page 251
.
Maintain the printer
196
Chapter 6 - Maintain the system
Содержание Colorado 1630
Страница 1: ...Colorado 1630 Extended operation guide 2021 2022 Canon Production Printing ...
Страница 9: ...Chapter 1 Introduction ...
Страница 18: ...Optional features 18 Chapter 1 Introduction ...
Страница 19: ...Chapter 2 Safety information ...
Страница 30: ...Safety System 30 Chapter 2 Safety information ...
Страница 31: ...Chapter 3 Explore the system ...
Страница 38: ...The components of the printer top cover open 38 Chapter 3 Explore the system ...
Страница 39: ...Chapter 4 Handle the media ...
Страница 81: ...FLXfinish in the RIP Chapter 4 Handle the media 81 ...
Страница 157: ...Chapter 5 Print a job ...
Страница 166: ...Use the PRISMAsync Remote Control app 166 Chapter 5 Print a job ...
Страница 167: ...Chapter 6 Maintain the system ...
Страница 248: ...6 Unscrew the six green screws of the mirror boxes manually Clean the mirrors 248 Chapter 6 Maintain the system ...
Страница 257: ...Chapter 7 Improve quality ...
Страница 267: ...Chapter 8 Configure the network and security settings ...
Страница 298: ...Enable system installation from USB 298 Chapter 8 Configure the network and security settings ...
Страница 299: ...Chapter 9 Troubleshooting and support ...
Страница 318: ...Install a license via ORS 318 Chapter 9 Troubleshooting and support ...
Страница 351: ...No gradual variation vertical banding Vertical banding Chapter 9 Troubleshooting and support 351 ...
Страница 372: ...Error codes overview 372 Chapter 9 Troubleshooting and support ...
Страница 373: ...Appendix A Regulation Notices ...
Страница 387: ......






























