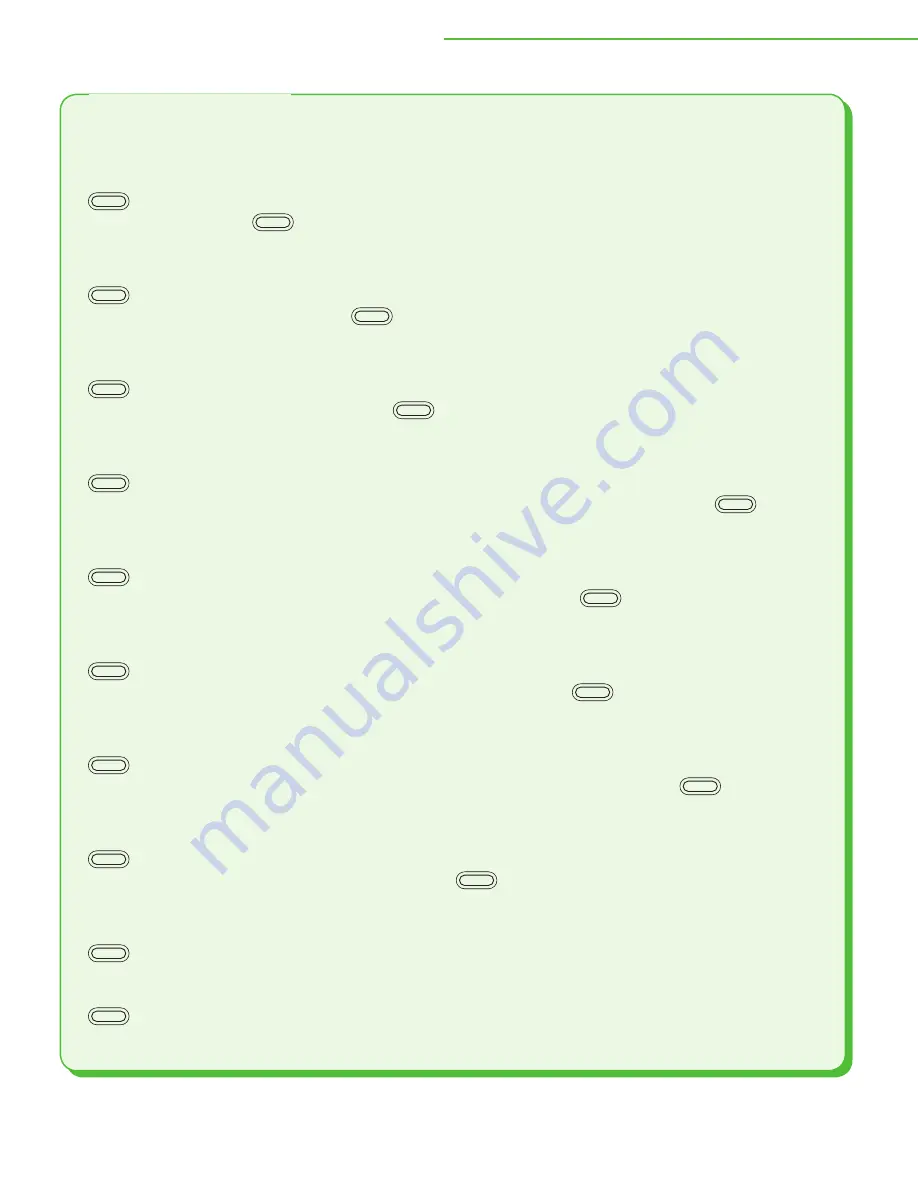
37
1 Settings Necessary to Use the Machines Functions
When you change the settings on the machine after finishing the “Setup Guide,” refer to the following
items.
Paper Size/Type:
(Main Menu)
→
<Additional Func.>
→
<Paper Settings>
→
Select the drawer
→
Select the paper size
→
Select the paper type
→
(Main Menu) to return to the Main Menu screen. (See “Introduction of the
Machine,” in the e-Manual.)
Date and Time:
(Main Menu)
→
<Additional Func.>
→
<Timer Settings>
→
<Date & Time Settings>
→
<Current Time
Settings>
→
Enter the date and time
→
(Main Menu) to return to the Main Menu screen. (See
“Introduction of the Machine,” in the e-Manual.)
Daylight Saving Time:
(Main Menu)
→
<Additional Func.>
→
<Timer Settings>
→
<Date & Time Settings>
→
<Daylight
Saving Time Set.>
→
Select <On> or <Off>
→
(Main Menu) to return to the Main Menu screen. (See
“Introduction of the Machine,” in the e-Manual.)
Telephone Number Registration:
(Main Menu)
→
<Additional Func.>
→
<Communications Settings>
→
<Fax Settings>
→
<User
Settings>
→
<Register Unit Telephone #>
→
Enter the telephone number, then <Register>
→
(Main
Menu) to return to the Main Menu screen. (See “Fax,” in the e-Manual.)
Unit Name Registration:
(Main Menu)
→
<Additional Func.>
→
<Communications Settings>
→
<Common Settings>
→
<TX
Settings>
→
<Register Unit Name>
→
Enter the unit name, then <Set>
→
(Main Menu) to return to
the Main Menu screen. (See “Fax,” in the e-Manual.)
Receive Mode:
(Main Menu)
→
<Additional Func.>
→
<Communications Settings>
→
<Fax Settings>
→
<RX
Settings>
→
<Reception Mode Selection>
→
Select the receive mode
→
(Main Menu) to return to the
Main Menu screen. (See “Fax,” in the e-Manual.)
Telephone Line Type:
(Main Menu)
→
<Additional Func.>
→
<Communications Settings>
→
<Fax Settings>
→
<User
Settings>
→
<Tel. Line Type Selection>
→
<Manual>
→
Select the telephone line type
→
(Main Menu)
to return to the Main Menu screen. (See “Fax,” in the e-Manual.)
Auto Gradation Correction:
(Main Menu)
→
<Additional Func.>
→
<Adjustment/Cleaning>
→
<Auto Gradation Correction>
→
Select the correction type
→
Perform the correction
→
(Main Menu) to return to the Main Menu
screen. (See “Maintenance,” in the e-Manual.)
Network (Auto):
(Main Menu)
→
<Additional Func.>
→
<System Management Set.>*
→
<Network Settings>
→
<Done>
→
<TCP/IP Settings>
→
<IPv4 Settings>
→
<IP Address Settings>
→
<Obtain Automatically>
→
<DHCP>
→
Enter the IP address
→
Enter the subnet mask
→
Enter the gateway address number
→
(Main Menu) to return to the Main Menu screen.
→
Turn OFF the main power
→
Restart the machine.
(See “Network Settings,” in the e-Manual.)
●
●
●
●
●
●
●
●
●
Change the Settings






























