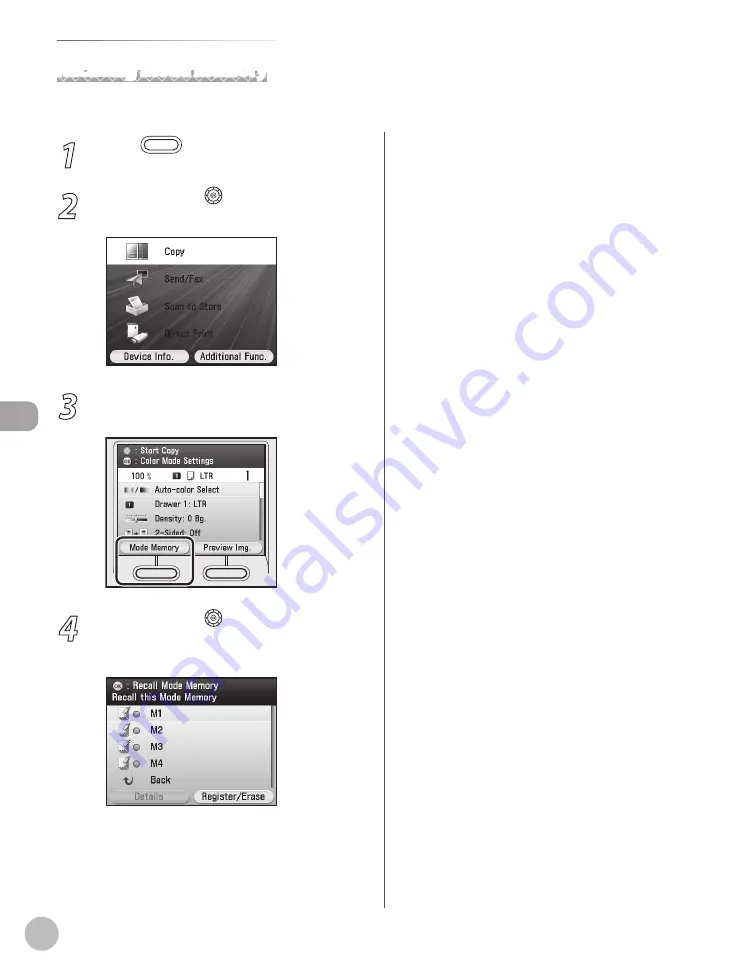
Cop
ying
4-66
Frequently Used Settings (Mode Memory)
1
Press
(Main Menu).
2
Use [
▼
], [
▲
] or (Scroll Wheel) to select
<Copy>, then press [OK].
3
Press the left Any key to select <Mode
Memory>.
4
Use [
▼
], [
▲
] or (Scroll Wheel) to select
the desired mode memory, then press
[OK].
Recalling Mode Memory
This section describes how to recall the registered mode memories.
Содержание Color imageCLASS MF9220Cdn
Страница 25: ...Legal Notices xxiv Legal Notices ...
Страница 53: ...Before Using the Machine 1 28 Timer Settings ...
Страница 83: ...2 30 Setting Paper Size and Type Originals and Print Media ...
Страница 147: ...3 64 Storing Editing One Touch Registering Destinations in the Address Book ...
Страница 150: ...Copying 4 3 Overview of Copy Functions p 4 23 p 4 31 p 4 37 ...
Страница 224: ...Fax 5 3 Overview of Fax Functions p 5 30 p 5 56 p 5 63 p 5 58 p 5 121 p 5 113 ...
Страница 373: ...Fax 5 152 Checking Changing the Status of Fax Documents in Memory ...
Страница 376: ...E mail 6 3 Overview of E Mail Functions ...
Страница 384: ...Printing 7 3 Overview of Print Functions p 7 10 p 7 11 p 7 8 ...
Страница 411: ...Printing 7 30 Checking and Canceling Print Jobs Checking Print Logs ...
Страница 414: ...Scanning 8 3 Overview of Scanner Functions ...
Страница 425: ...Scanning 8 14 Basic Scanning Operations ...
Страница 503: ...12 48 If You Cannot Solve a Problem Troubleshooting ...






























