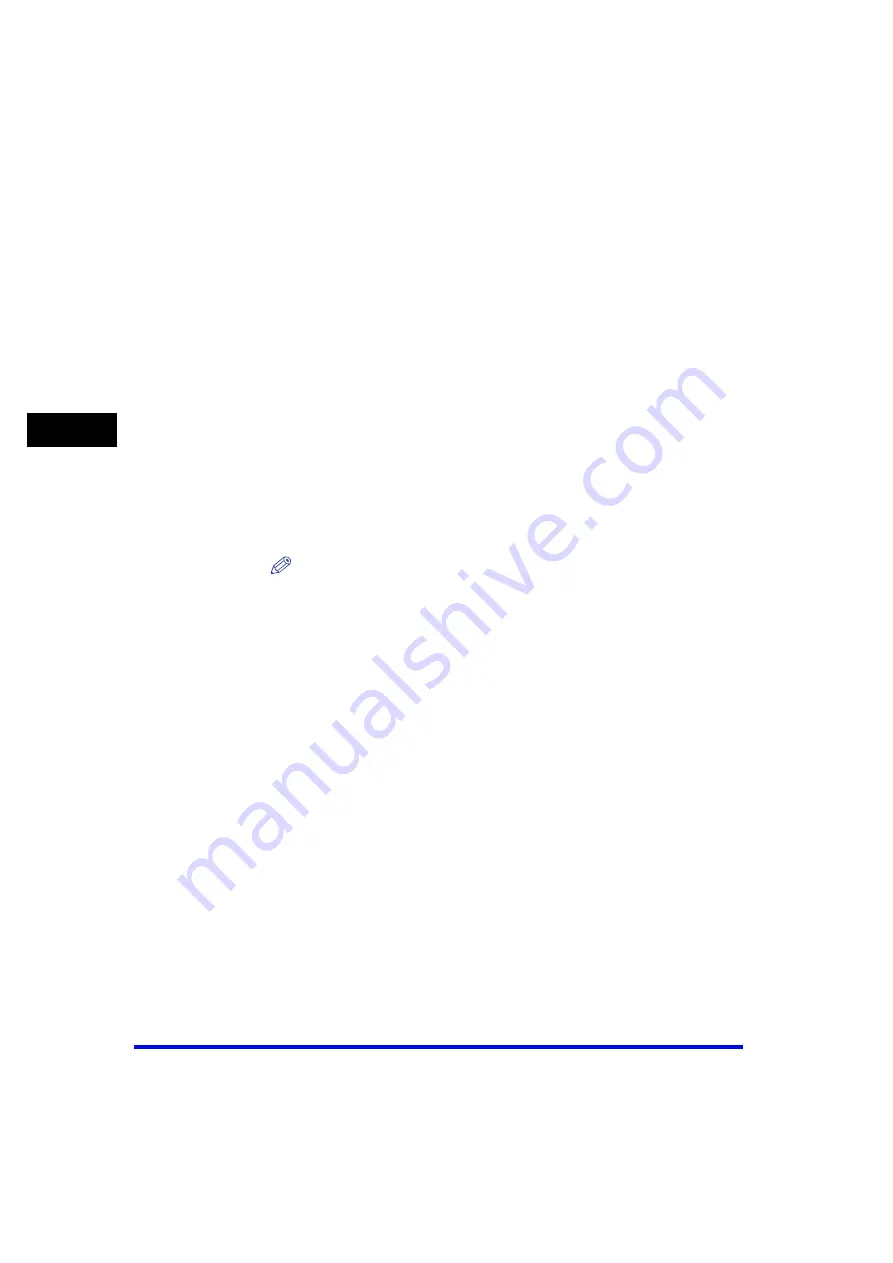
MF Toolbox Settings
3-14
Sc
an
nin
g
3
■
Exif Settings
You can attach extra information in the EXIF format, such as the description of the image,
the date the image was scanned, etc., to the JPEG files. Select a scanned image from the
pull-down list to view and add information for the image.
[Add]
Press to scan other images to preview as thumbnails and save or
forward all the scanned images at once.
[Forward]
Press to forward the scanned images to the application you specified in
the [Link Scanned Images to] settings. When scanning with the [Mail]
button and [None (Attach Manually)] is selected for [Link Scanned
Images to], pressing [Forward] opens the folder where the scanned
image is saved.
[Save]
Press to save the scanned images in the specified location. This button
appears instead of the [Forward] button when scanning with the [Save]
button.
[Basic information]
Displays the information automatically acquired by scanning.
[Advanced
information]
Displays the extra information you enter. Check the checkbox of the
item you want to enter
➞
specify a value
➞
click [Apply].
NOTE
You can enter only ASCII characters in "Description" and "Artist."
[Apply the Same Setting of Input Items Automatically]
Check this checkbox to use the same values you have specified in
the previous scanning operation.
[OK]
Press to exit the Exif Settings.
Содержание Color imageCLASS MF8170c
Страница 1: ...Color imageCLASS MF8170c Software Guide ...






























