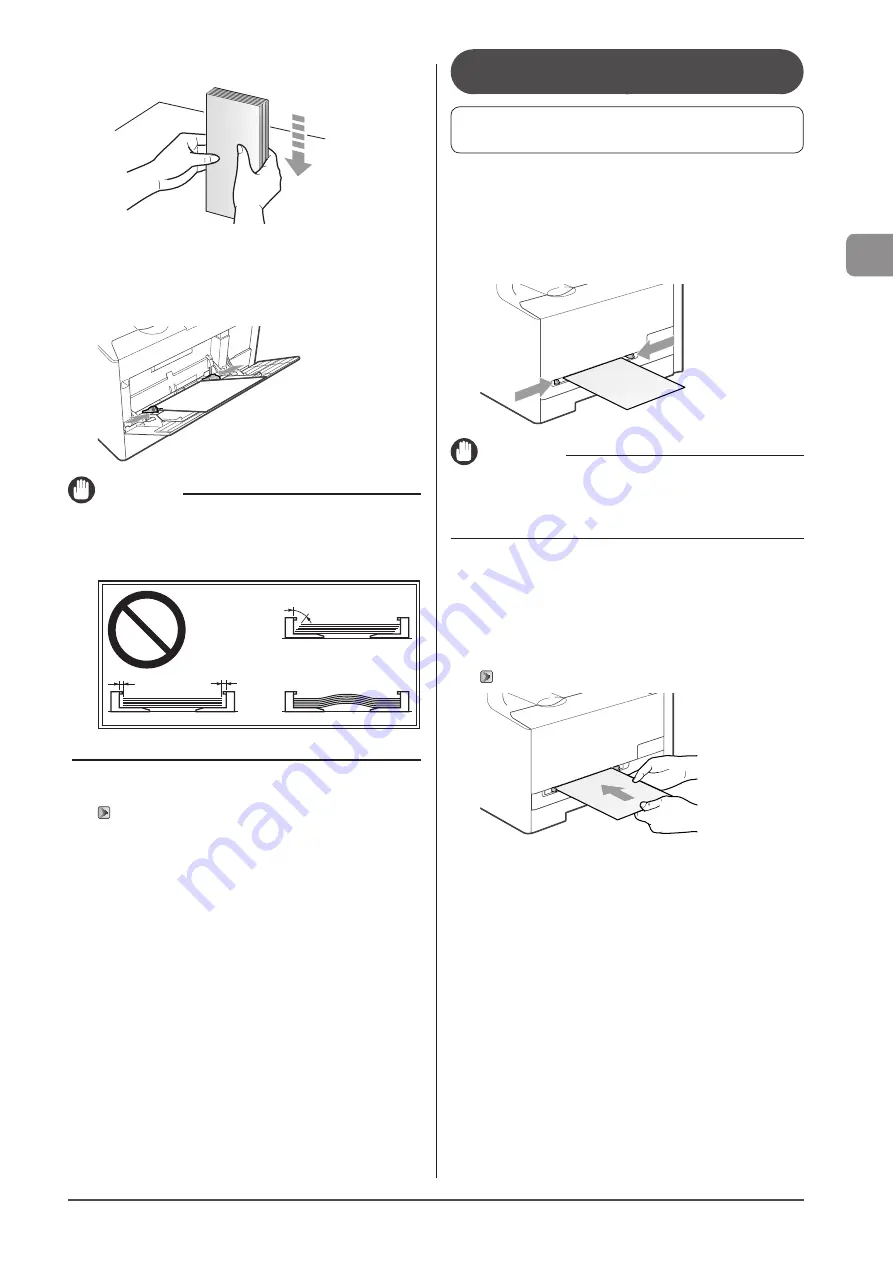
2-13
D
ocumen
t and
P
aper
Handling
(4) Align the edges of the envelopes on a flat surface.
(5) Gently insert the paper into the multi-purpose tray with the
print side up.
6
Align the paper guides securely against the edges
of the paper.
IMPORTANT
Be sure to align the paper guides securely against the
edges of the paper.
If the paper guides are too loose or too tight, this may result in
misfeeds or paper jams.
7
Specify the loaded paper size and type.
“Setting the Paper Size and Type” (
In the Manual Feed Slot (MF8080Cw
Only)
Before loading paper in the manual feed slot, see
“Precautions when Loading Paper” (
Use the manual feed slot when you want to copy or print on a
paper that is different from what is in the paper cassette.
1
Slide the paper guides so they align with the
width of the loaded paper as shown in the figure.
Adjust the paper guides to the size of the paper, then load the
paper deeply to back of the tray.
IMPORTANT
Be sure to insert the paper cassette.
If the paper cassette is not inserted, you cannot print from the
manual feed slot.
2
Support the paper with your hands as shown in
the figure, and insert the paper until it touches
the back of the tray.
When the paper touches the back of the tray, it is caught by the
slot.
Only one sheet of the paper can be loaded in the manual feed slot.
Содержание Color imageCLASS MF8080Cw
Страница 24: ...xxiv ...
Страница 40: ...1 16 Before Using the Machine ...
Страница 96: ...5 14 Registering Destinations in the Address Book ...
Страница 126: ...6 30 Using the Fax Functions ...
Страница 150: ...8 16 Maintenance ...
Страница 180: ...10 8 Registering Setting the Various Functions ...
Страница 188: ......
Страница 189: ......
Страница 190: ......
Страница 191: ......






























