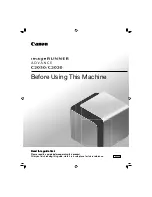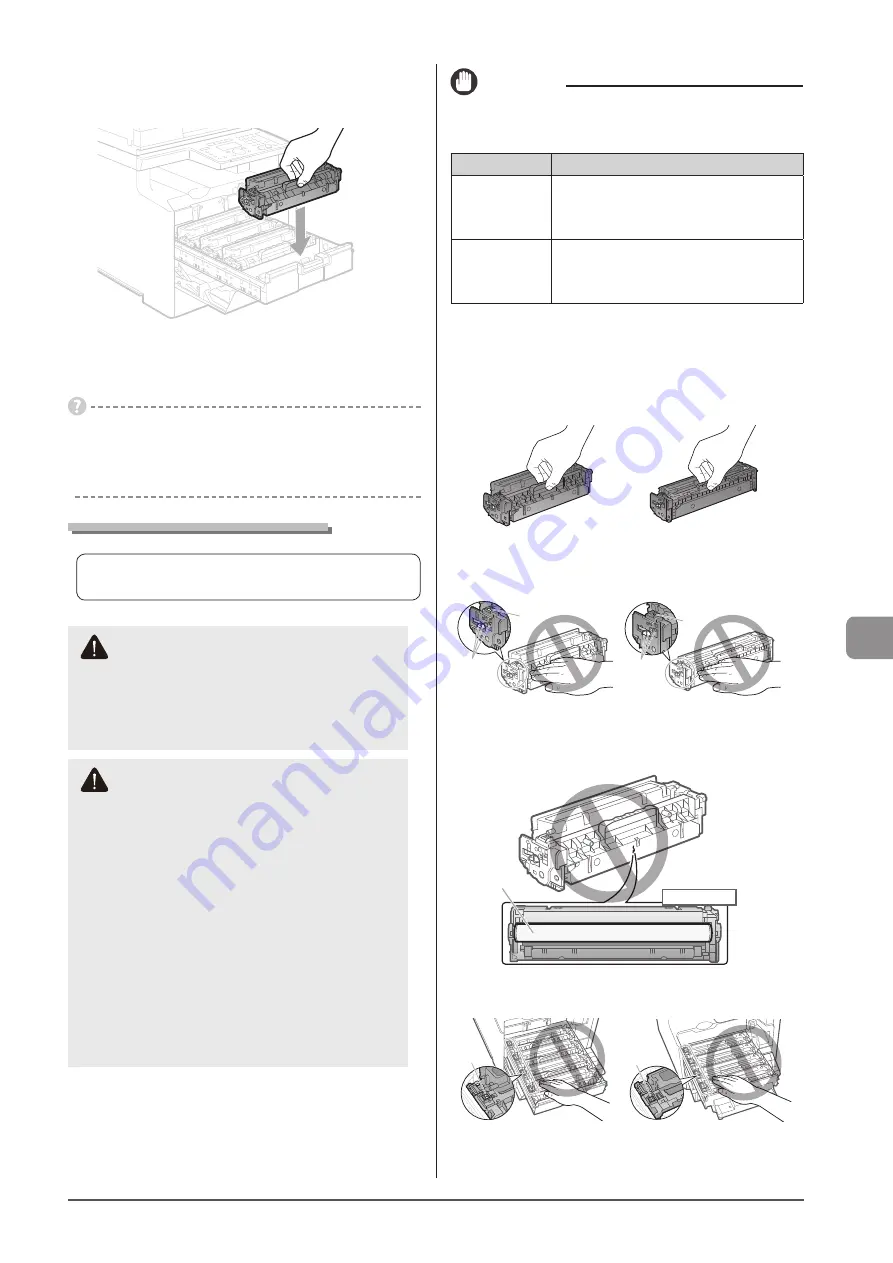
8-9
M
ain
tenanc
e
WARNING
Do not dispose of a used toner cartridge in open
flames
This may cause the toner remaining inside the cartridges
to ignite, resulting in burns or fire.
CAUTION
Precautions if you get toner on your hands or
clothing
If toner gets on your hands or clothing, wash them
immediately with cold water.
Washing with warm water sets the toner, making it
impossible to remove the toner stains
Be careful not to allow the toner to scatter
Do not pull out the sealing tape forcefully or stop at
midpoint, as this may cause toner to spill out.
If toner gets into your eyes or mouth, wash them
immediately with cold water and consult a physician.
Precautions when closing the front cover
Be careful not to catch your fingers.
9
Install the toner cartridge.
Be careful not to let the drum impact the frame of the toner
cartridge tray.
10
Push the toner cartridge tray back in.
11
Close the front cover.
If you cannot close the front cover
Make sure that the toner cartridge tray is closed.
Do not try to forcefully close the front cover, as this may damage
the machine.
Precautions when Replacing Toner Cartridge
See “Maintenance and Inspections” (
P.xviii) in “Important
Safety Instructions” as well.
IMPORTANT
About replacement toner cartridges
For optimum print quality, replacement is recommended using
genuine Canon toner cartridges.
Model name
Supported Canon genuine toner cartridge
MF8380Cdw
Canon Cartridge 118 Yellow
Canon Cartridge 118 Magenta
Canon Cartridge 118 Cyan
Canon Cartridge 118 Black
MF8080Cw
Canon Cartridge 116 Yellow
Canon Cartridge 116 Magenta
Canon Cartridge 116 Cyan
Canon Cartridge 116 Black
Shake the toner cartridge before setting
If toner is not distributed evenly, this may result in a deterioration in
print quality.
Hold the toner cartridges properly
When handling the toner cartridges, hold them properly as shown
in the figure. Do not place them vertically or upside-down.
Do not touch the toner cartridge memory (A) or the
electrical contacts (B)
This may result in damage to the cartridge.
(B)
(A)
(B)
(A)
Do not touch the drum (A).
Print quality may deteriorate if you touch or damage the drum (A)
at the bottom of the toner cartridge.
Bottom View
(A)
Do not touch the high-voltage contacts (A)
This may result in damage to the machine.
(A)
(A)
Содержание Color imageCLASS MF8080Cw
Страница 24: ...xxiv ...
Страница 40: ...1 16 Before Using the Machine ...
Страница 96: ...5 14 Registering Destinations in the Address Book ...
Страница 126: ...6 30 Using the Fax Functions ...
Страница 150: ...8 16 Maintenance ...
Страница 180: ...10 8 Registering Setting the Various Functions ...
Страница 188: ......
Страница 189: ......
Страница 190: ......
Страница 191: ......