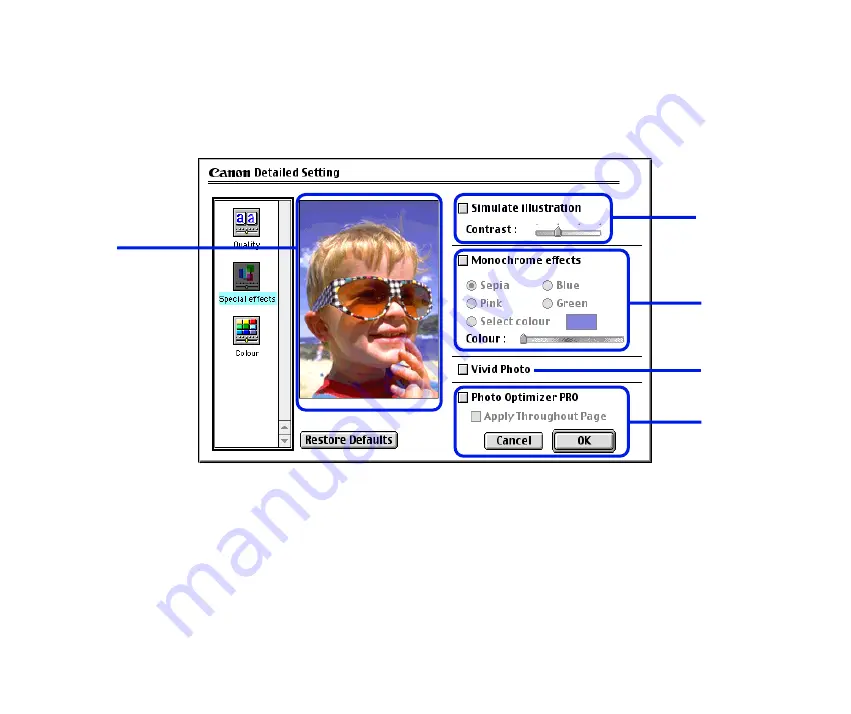
Description of Print Settings
51
Printer Driver Functions (Macintosh)
■
Special Effects Panel
To display the Special Effects panel, click the Special effects display icon.
(1)
Simulate illustration
Select the check box to manipulate colour image data to produce illustration effects.
Adjust the brightness of the image with the Contrast slide bar.
(5)
(1)
(2)
(4)
(3)






























