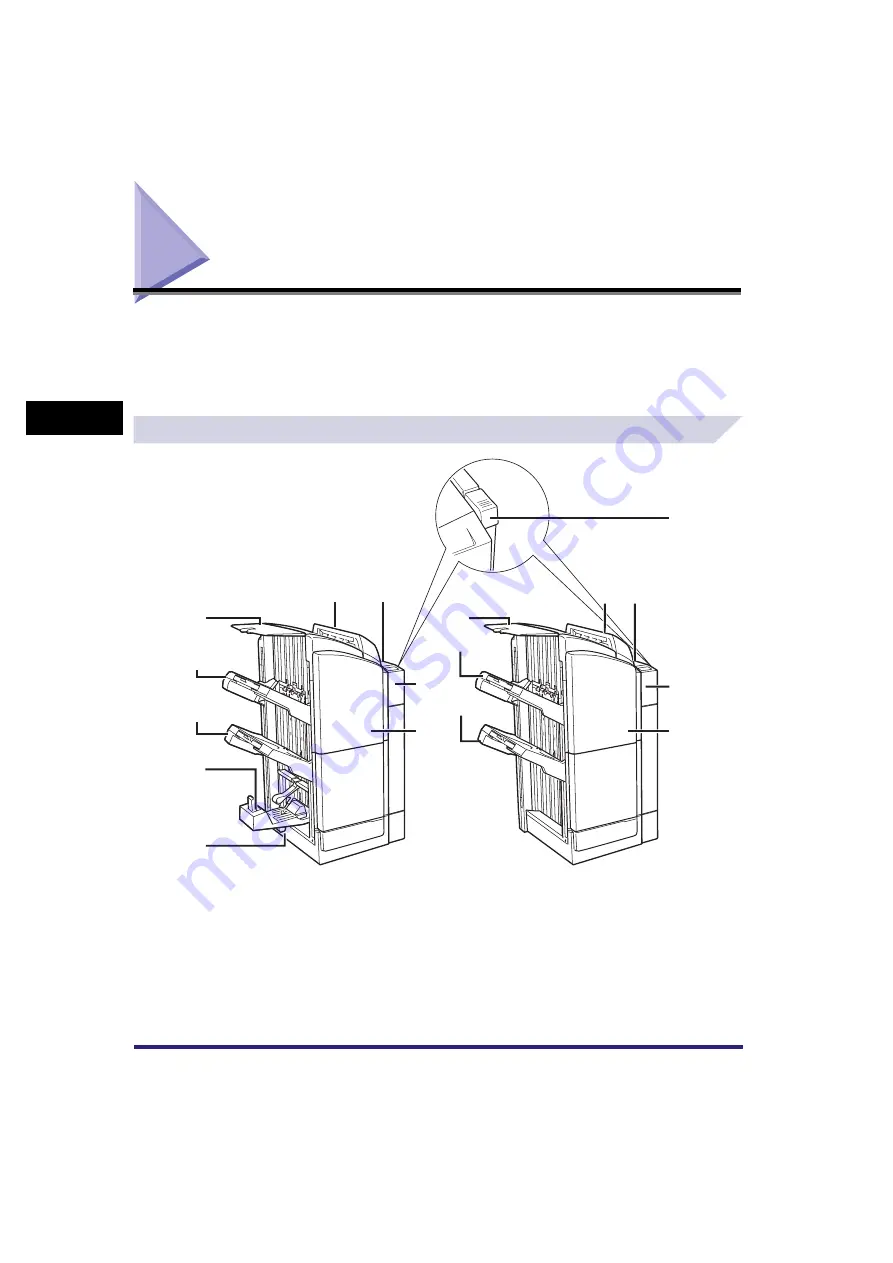
Finisher-W1/Saddle Finisher-W2/Puncher Unit-AG1
3-22
3
Optional Eq
uipm
ent
Finisher-W1/Saddle Finisher-W2/Puncher
Unit-AG1
The Finisher-W1 and Saddle Finisher-W2 are equipped with the following finishing modes:
Collate, Group, Offset, and Staple.
The Saddle Finisher-W2 is also equipped with the Saddle Stitch mode.
The Puncher Unit-AG1 is equipped with the Hole Punch mode.
Parts and Their Functions
a
h
i
j
b
g
f
d
k
k
a
i
j
e
b
d
c
Saddle Finisher-W2
and Puncher Unit-AG1
Finisher-W1 and
Puncher Unit-AG1
Содержание CLC5151
Страница 2: ......
Страница 3: ...CLC5151 CLC4040 iR C4580i iR C4080i Reference Guide 0 Frontmatter ...
Страница 18: ...xvi Printing data scanned from an original followed by finishing options such as stapling Copying ...
Страница 68: ...System Settings 1 28 1 Before You Start Using This Machine ...
Страница 102: ...Using a Login Service 2 34 2 Basic Operations 2 Enter the user name press OK 3 Press Password The SDL Login Screen ...
Страница 256: ...Adjusting the Machine 4 76 4 Customizing Settings ...
Страница 483: ...Service Call Message 8 91 8 Troubleshooting The machine starts up in the Limited Functions mode ...
Страница 523: ......






























