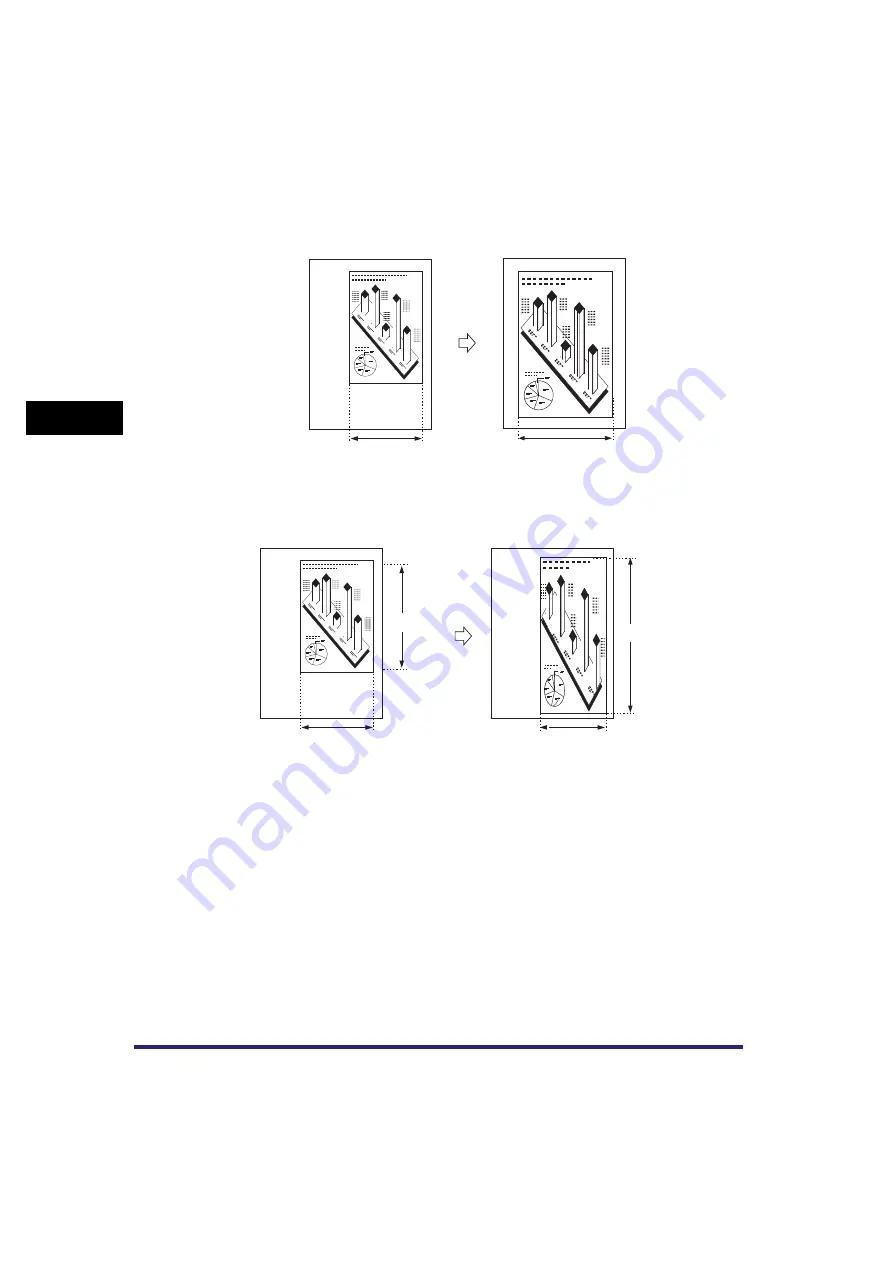
Changing the Copy (Zoom) Ratio
3-18
3
Basic
C
o
p
y
ing
and
M
a
il Bo
x
F
e
atu
res
■
Making Copies (Scanning) with the Same XY Copy/Zoom Ratio (Zoom)
You can set the same copy (zoom) ratio for both the horizontal (X) and vertical (Y) axes.
■
Making Copies (Scanning) with Different XY Copy/Zoom Ratios (XY Zoom)
You can set different copy (zoom) ratios for the horizontal (X) and vertical (Y) axes.
A4
A4
X = 100 mm
X = 150 mm
Original
Copy
A4
A4
X = 100 mm
Y = 120 mm
Y = 180 mm
X = 80 mm
Original
Copy
Содержание CLC5151
Страница 2: ......
Страница 3: ...CLC5151 CLC4040 iR C4580i iR C4080i Copying and Mail Box Guide 0 Frontmatter...
Страница 14: ...xii Mail Box 9 17 Index 9 25...
Страница 20: ...xviii...
Страница 178: ...Merging Documents 3 62 3 Basic Copying and Mail Box Features...
Страница 300: ...Storing Scanned Originals with Copy Settings in a User Inbox 4 122 4 Special Copying and Mail Box Features...
Страница 324: ...Sending a Document 6 14 6 Sending and Receiving Documents Using the Inboxes...
Страница 416: ...Making Copies with Job Done Notice Others 7 92 7 Using the Express Copy Basic Features Screen...
Страница 466: ...Index 9 30 9 Appendix...
Страница 467: ......
















































