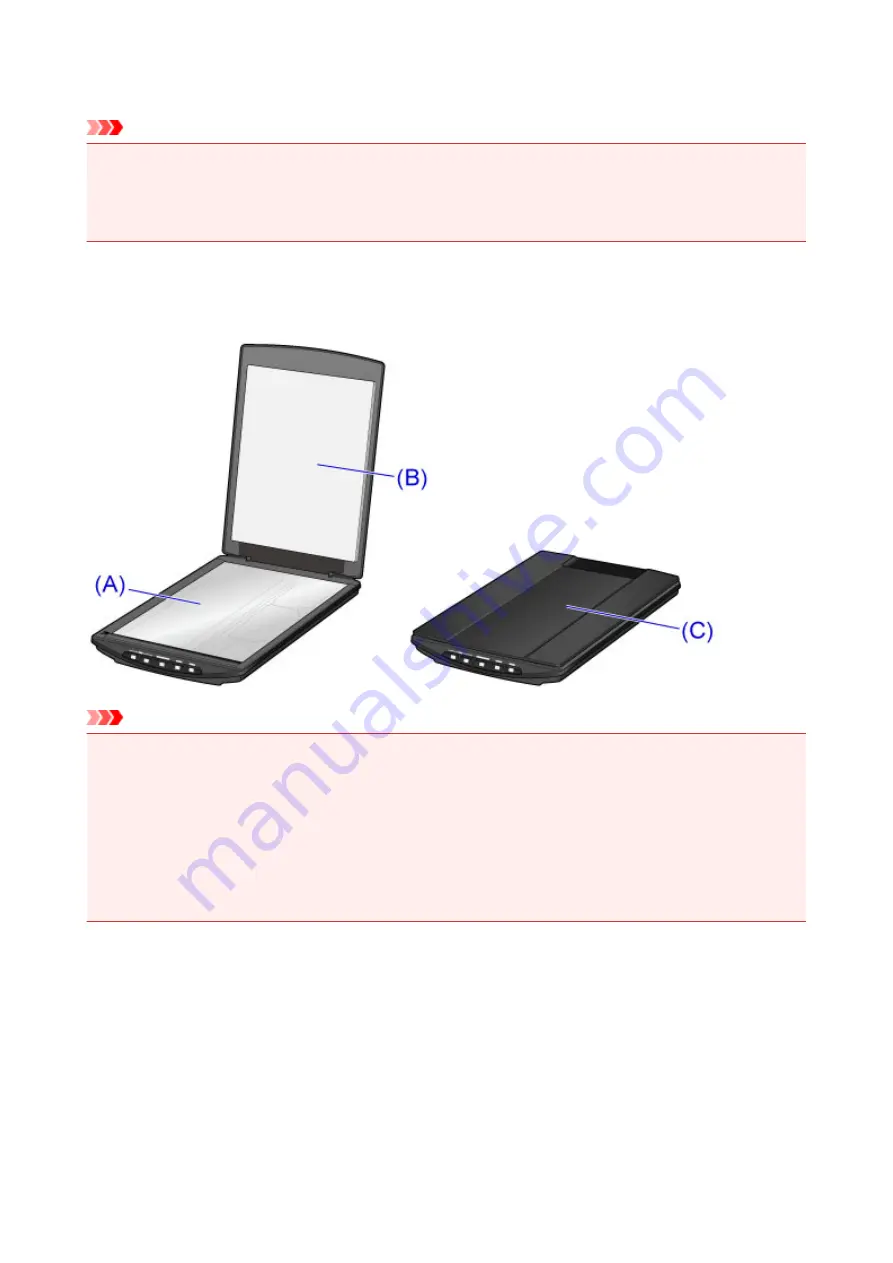
Maintenance
Important
• Disconnect the USB cable from the computer before cleaning the machine.
• Do not use tissue paper, paper towels, rough-textured cloth, or similar materials for cleaning so as not
to scratch the surface.
• Never use alcohol, thinner, benzene, etc. The exterior may deform, discolor, or dissolve.
With a soft dry cloth, wipe the platen
(A)
, the inner side of the document cover (white sheet)
(B)
, and the
exterior
(C)
. For stubborn dirt, clean with a well wrung damp cloth, then wipe off moisture with a soft dry
cloth. Wipe thoroughly, especially the glass surface so as not to leave any residue.
Important
• Do not press the document cover or platen heavily. The glass may break and cause injury.
• Wipe off moisture thoroughly. Scanning with moisture left on the glass surface and document cover
may affect the image.
• Do not wet the connectors or metal parts on the rear side of the machine. If they get wet, wipe them
thoroughly with a dry cloth.
• Do not wipe with a wet cloth that has not been wrung well or directly spray water or detergent onto the
machine. Moisture may get inside the machine and adhere to the inner side of the platen or sensor,
causing an image defect or malfunction.
33
Содержание CanoScan LiDE 220
Страница 20: ...Safety Guide Safety Precautions Regulatory and Safety Information 20 ...
Страница 27: ...Placing Items Place the Item on the Platen Items You Can Place How to Place Items 27 ...
Страница 38: ...Scanning Scanning from a Computer Scanning Using the Scanner Buttons 38 ...
Страница 53: ...5 Select Select Source according to the items to be scanned 6 Select Auto scan for Paper Size then click OK 53 ...
Страница 97: ...Defaults You can restore the settings in the displayed screen to the default settings 97 ...
Страница 106: ...Defaults You can restore the settings in the displayed screen to the default settings 106 ...
Страница 141: ...141 ...
Страница 202: ...4 When a confirmation appears click Yes 5 When uninstallation is complete click Complete ScanGear is deleted 202 ...
Страница 211: ...Other Scanning Methods Scanning with WIA Driver Scanning Using the Control Panel Windows XP Only 211 ...
Страница 214: ...6 Click Scan When scanning is completed the scanned image appears in the application 214 ...
Страница 230: ...Troubleshooting Search Each Function Problems with Scanning Problems with Installation Downloading 230 ...
Страница 231: ...Problems with Scanning Problems with Scanning Scan Results Not Satisfactory Software Problems 231 ...
Страница 255: ...Software Problems The E mail Client You Want to Use Does Not Appear in the Screen for Selecting an E mail Client 255 ...






























